Compared to my blog post from last year about Windows 365 Boot: Windows 365 – Boot directly to your CloudPC – Mike’s MDM Blog (mikemdm.de) Windows 365 is now available in two different modes for Windows Insiders. A shared PC mode which is similar to the existing Windows 365 Boot Feature and a new personal mode for clients assigned to single persons. Let’s start with the setup of both new modes to get an idea, what we can expect…
Intune Config for Shared PC Mode
Setup of the shared pc mode can be done with a new guided scenario, which is currently in public preview and available in the CloudPC creation blade in Intune:
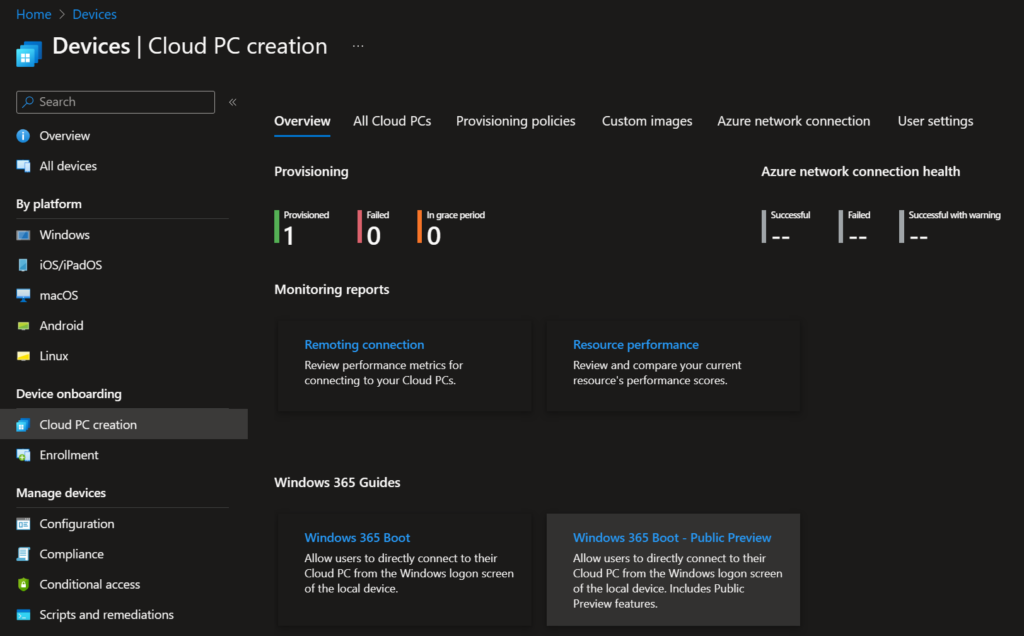
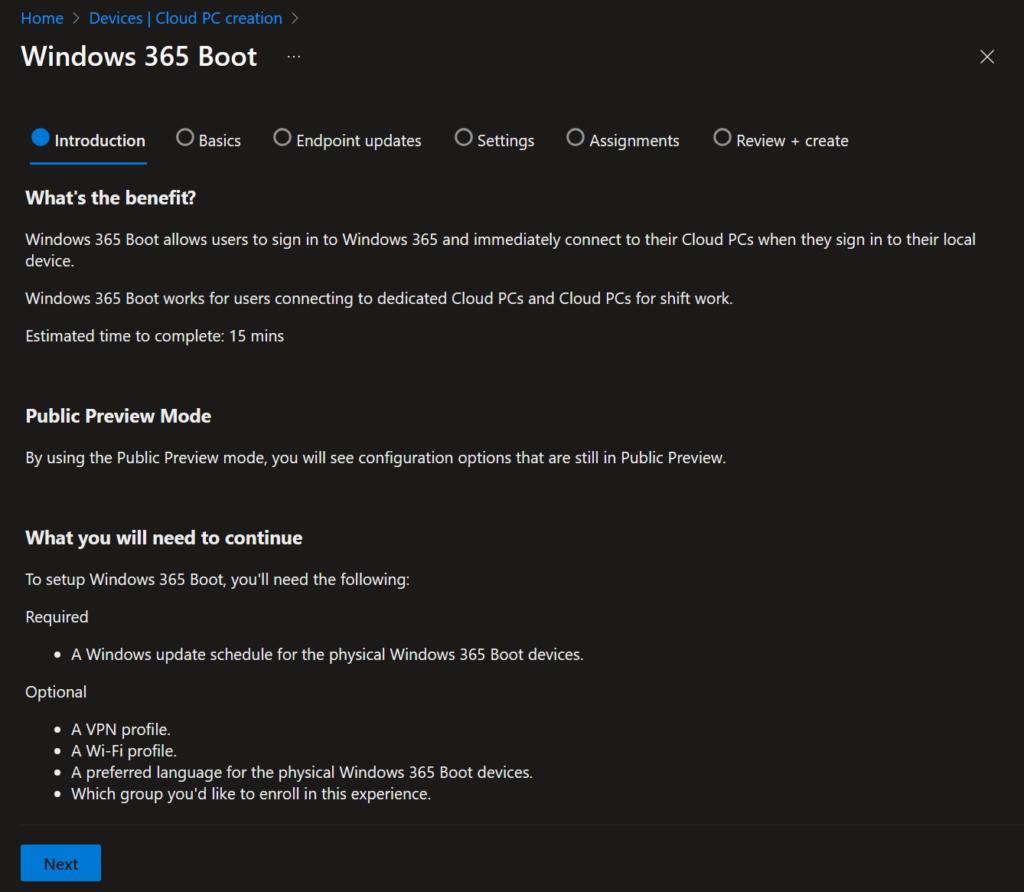
After the instruction page, we can apply a device name template for the Autopilot Profile, which will be created automatically during the process. Also, we can select a naming prefix for all our newly created policies, I choose “BootToCloudShared” for this demo.
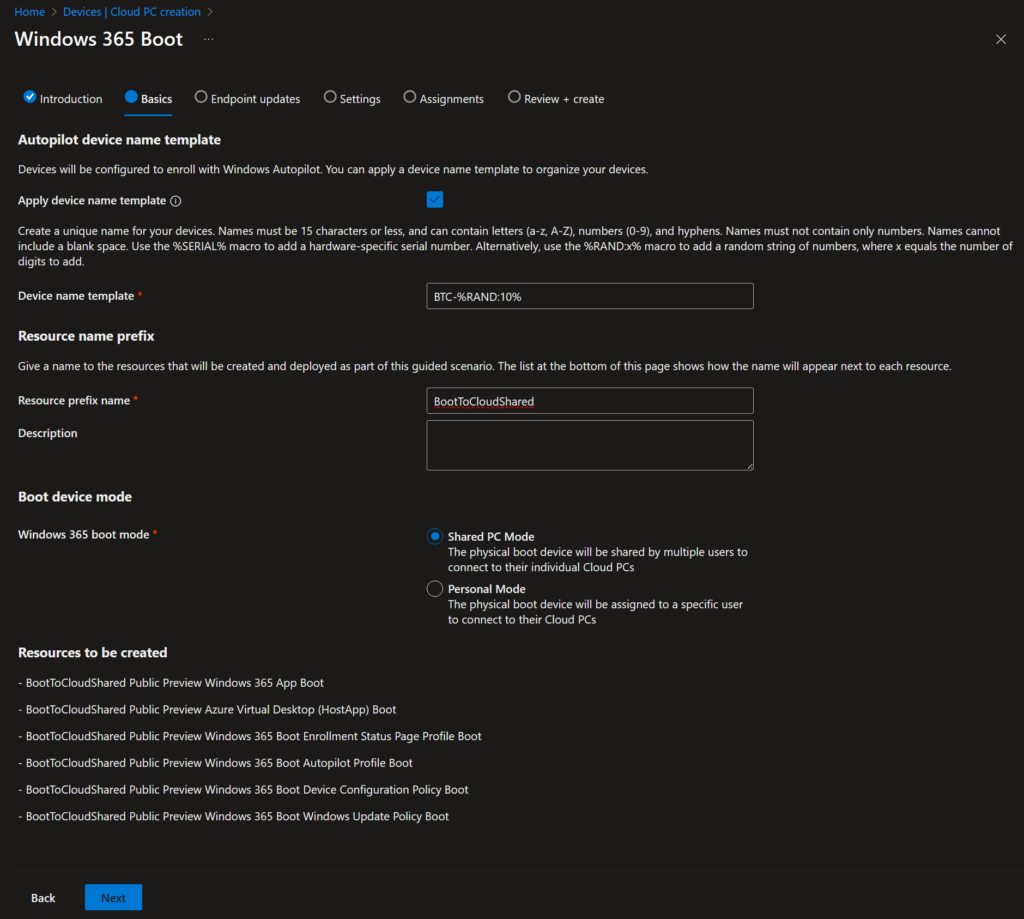
In the Endpoint updates page, you can adjust the Windows Update for Business Settings to your needs.
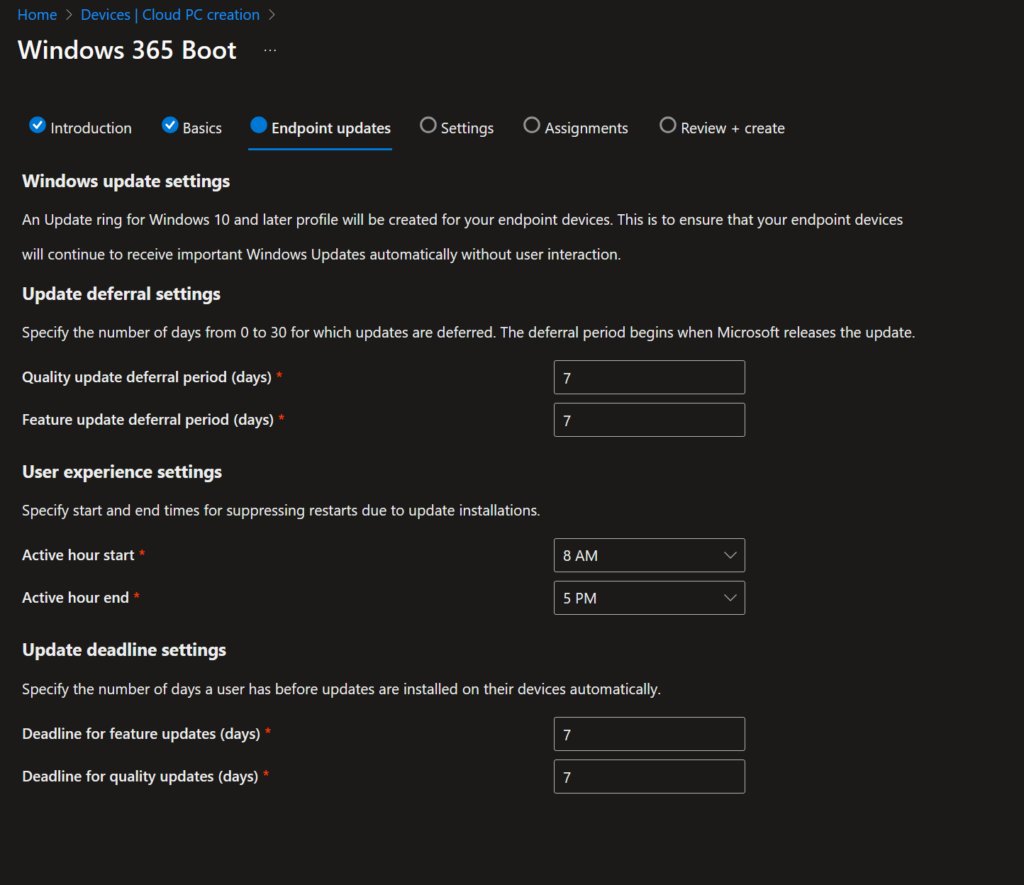
The newly added personalization section allows you now to add a Company Branding and assignment of a background image for the Lock screen of the Windows 365 Boot PC. Both the logo and the background image must be stored on a webserver that the Windows 365 Boot Client can reach:
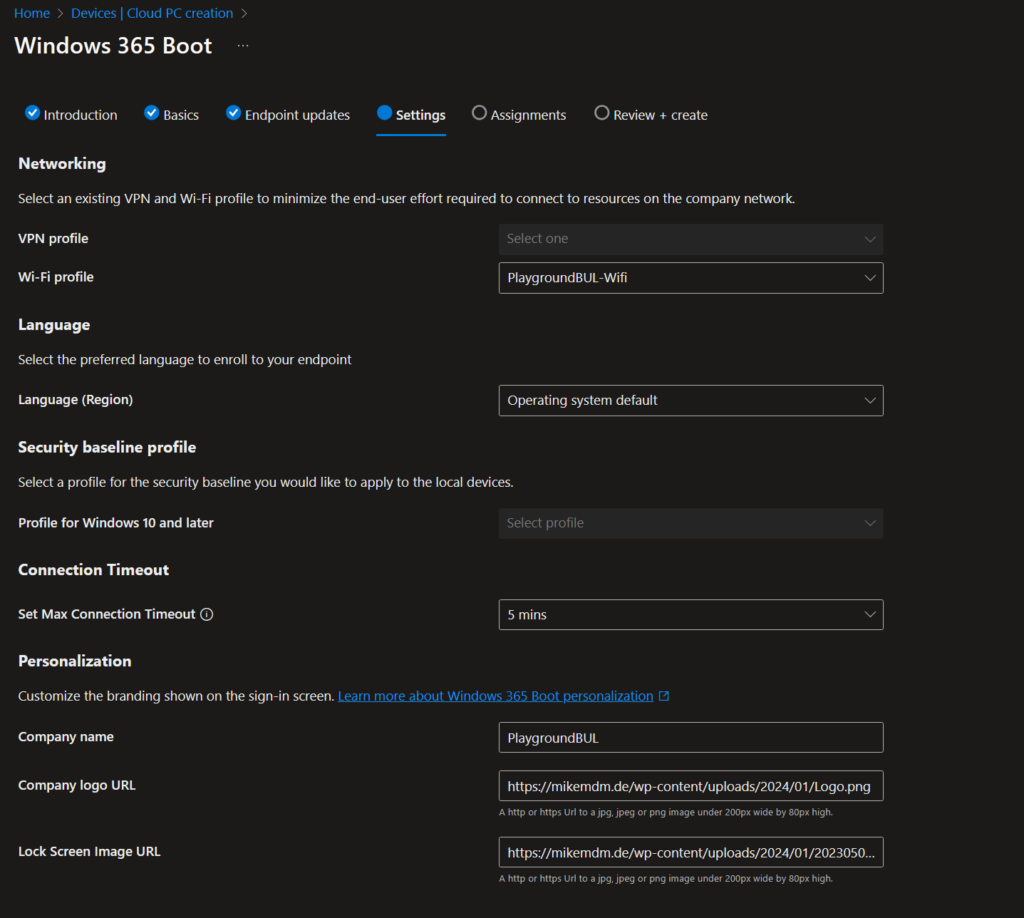
Once we have configured this, we can either use an existing device group or create a new one. For this demo I decided to create a fresh group for my shared Windows 365 Boot clients:
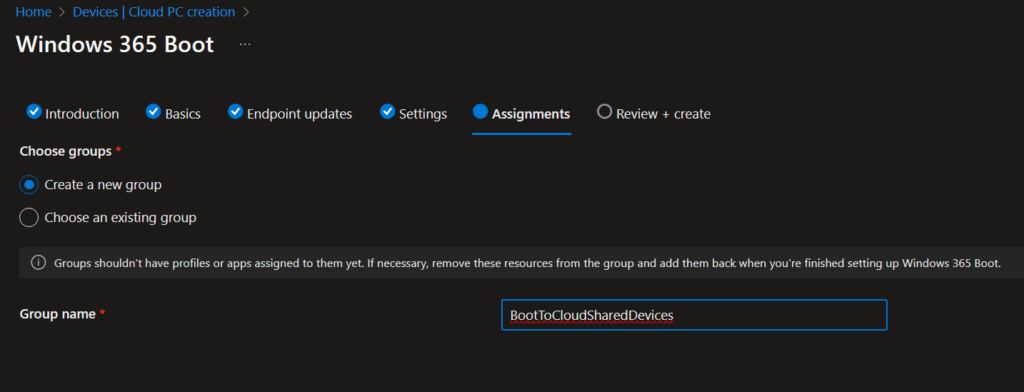
Finally, we can review our selected properties and click on save to start the deployment:
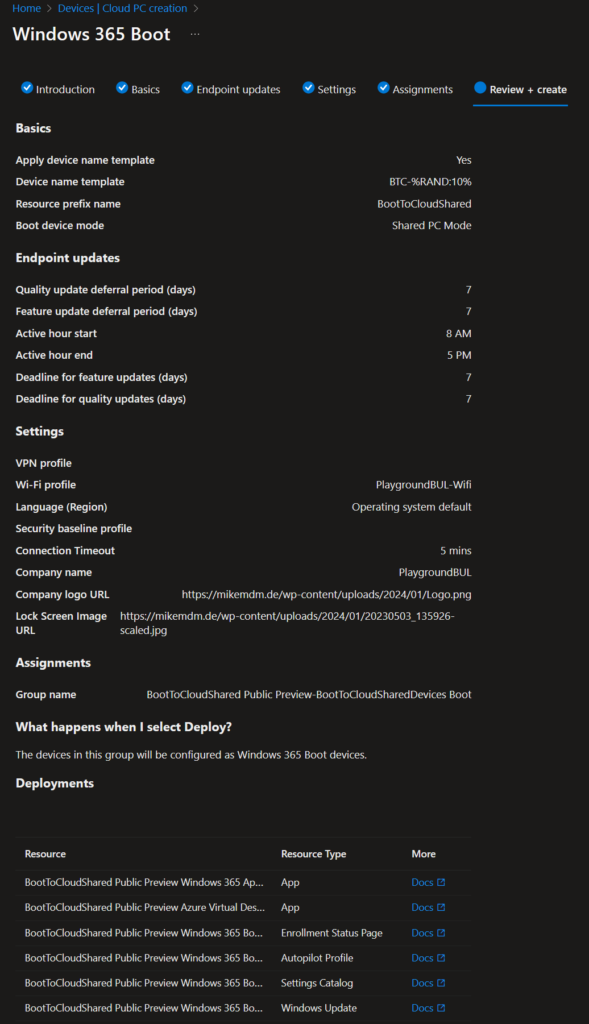
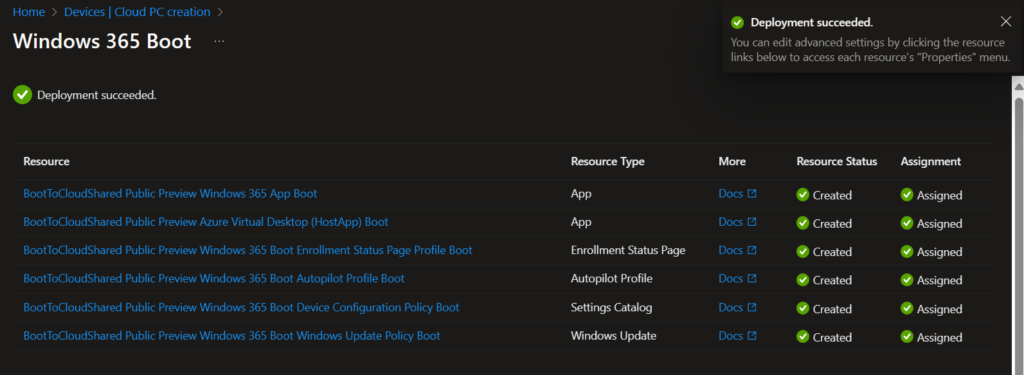
If the deployment was successful, we can finally add our device to the group and we are finished with the Intune side of things.
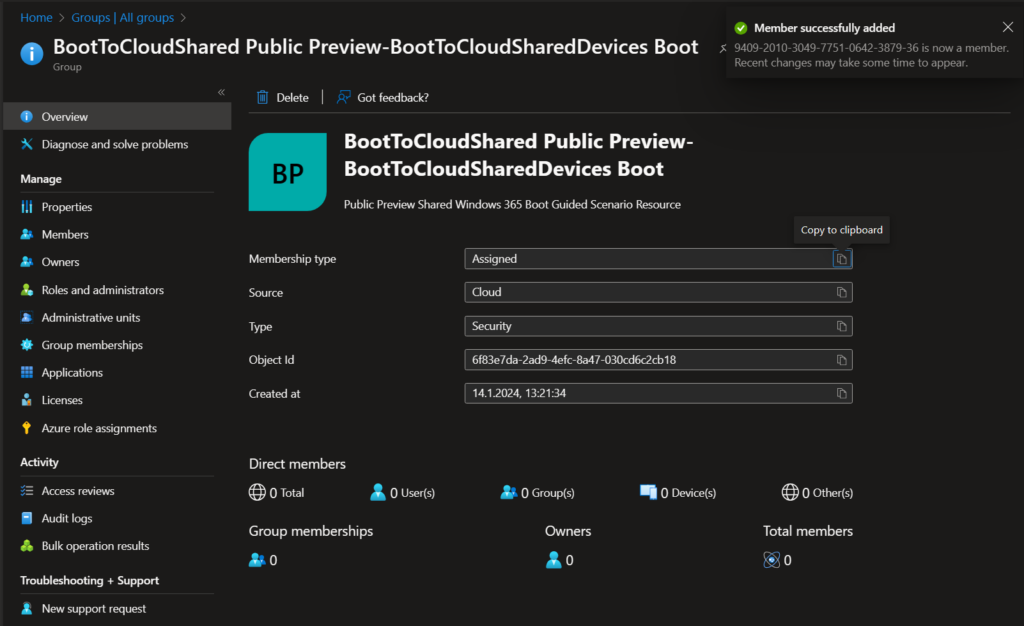
Intune Config for Personal Mode
For the new personal mode, we will also start with the new Guided Scenario for Windows 365 Boot:
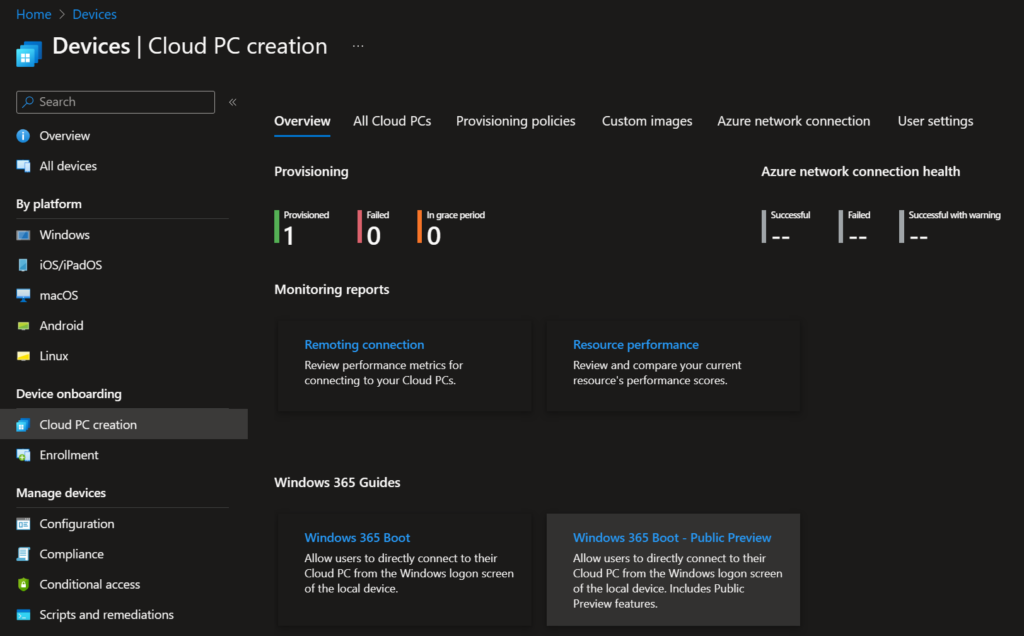
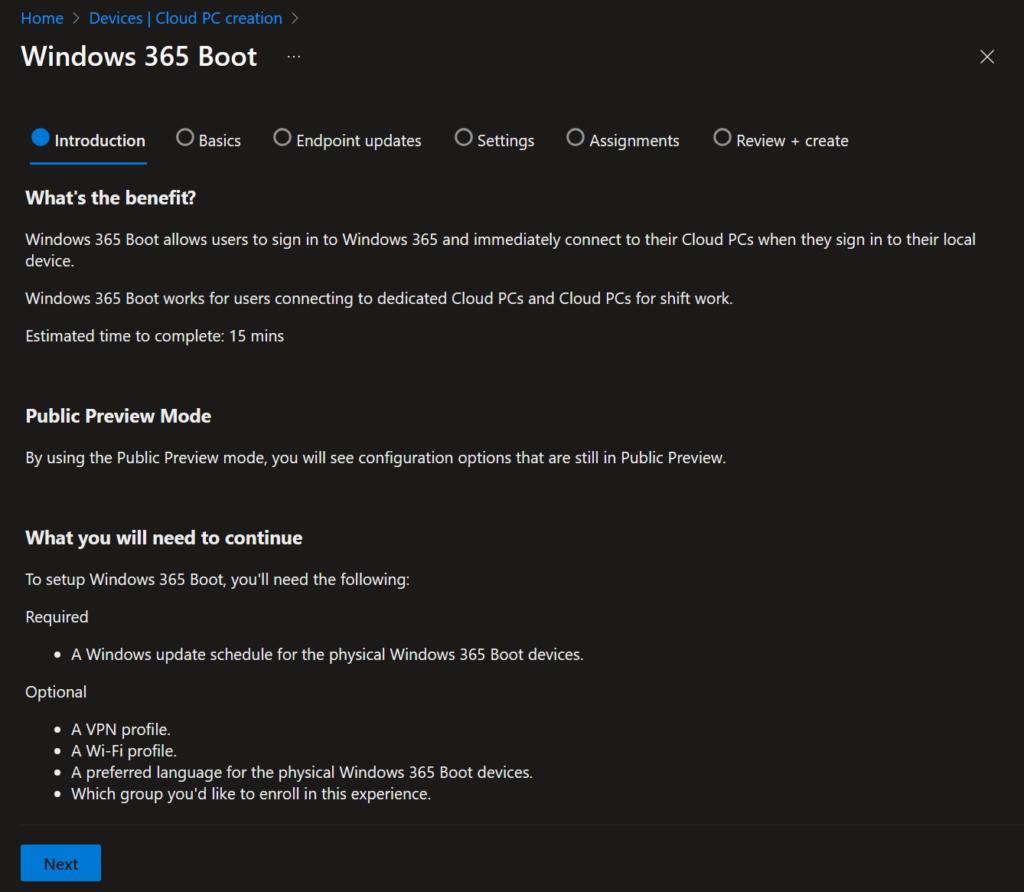
Again, after the instruction screen, we can again setup our basic settings, here I went with a naming prefix “BootToCloudPersonal” and obviously selected Personal Mode this time.
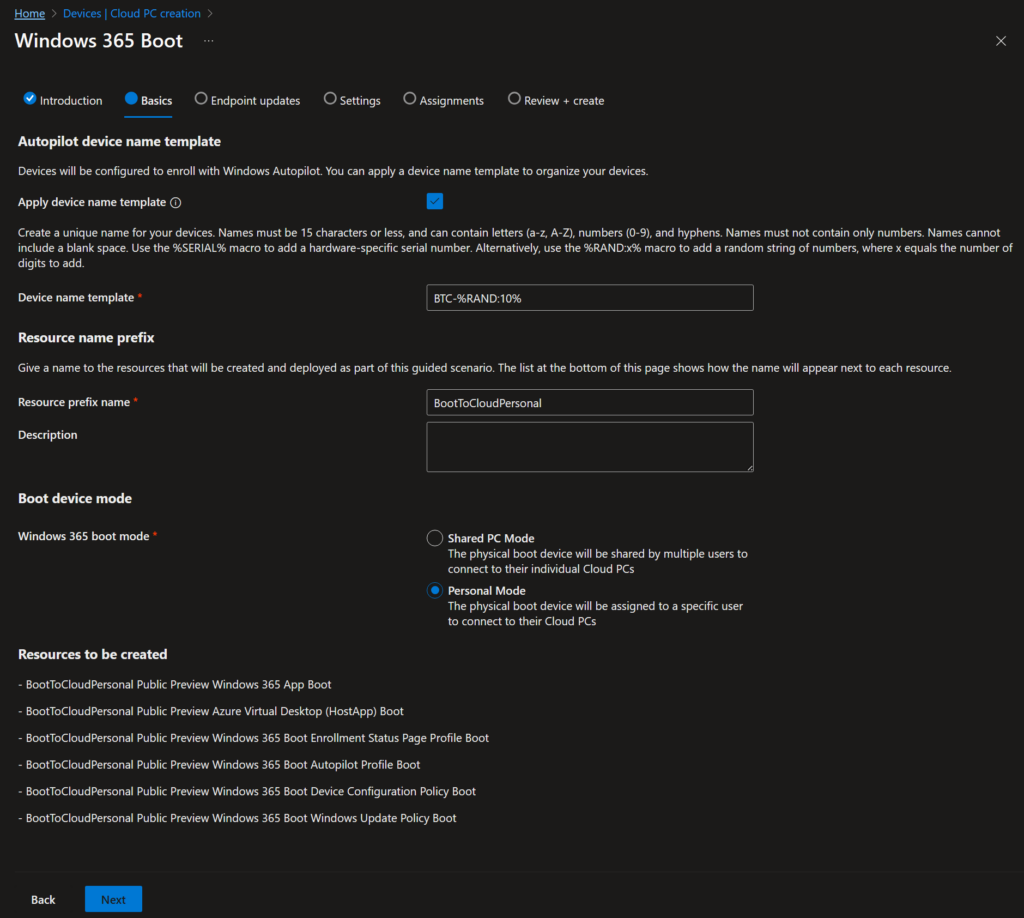
In the Endpoint updates page, you can again adjust the Windows Update for Business Settings to your needs.
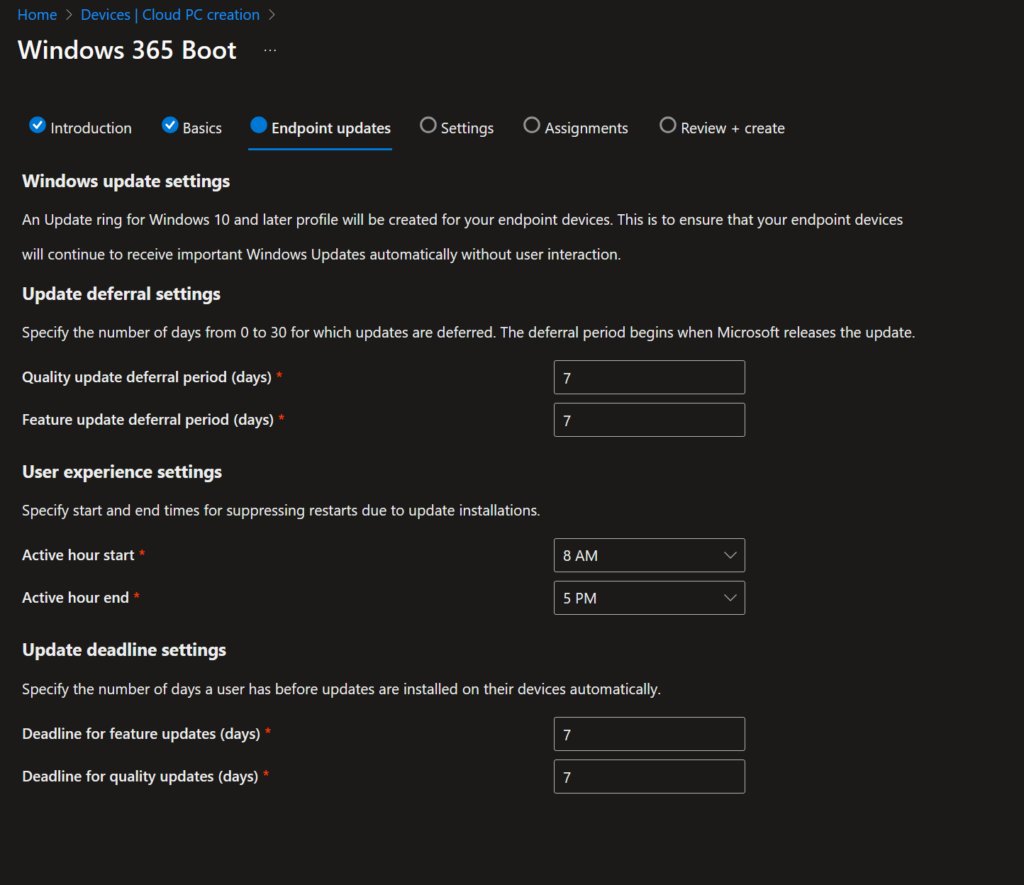
For the personal mode we do not have the option to add a company branding or similar, so we can simply select the region and other settings to match our needs and we can go on:
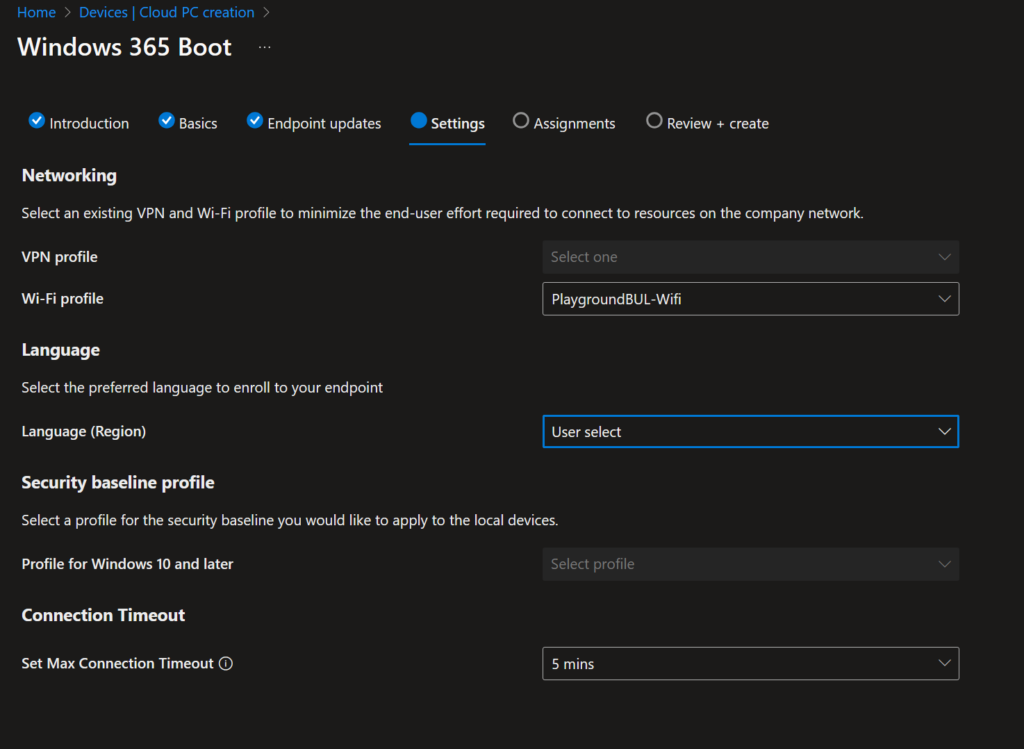
Again we are asked, if we want to use an existing device group or create a fresh one, again I device to create a fresh one for this demo:
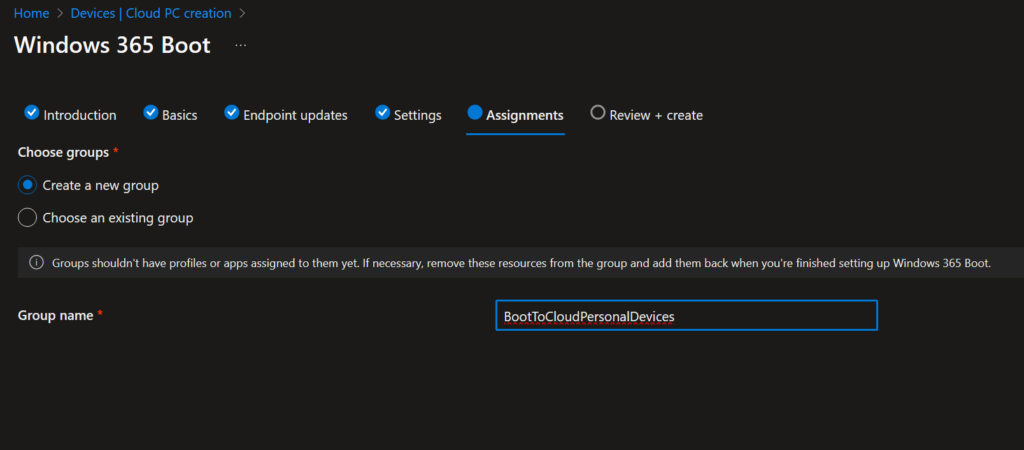
Finally, we can again review our settings and start the deployment of the policies:
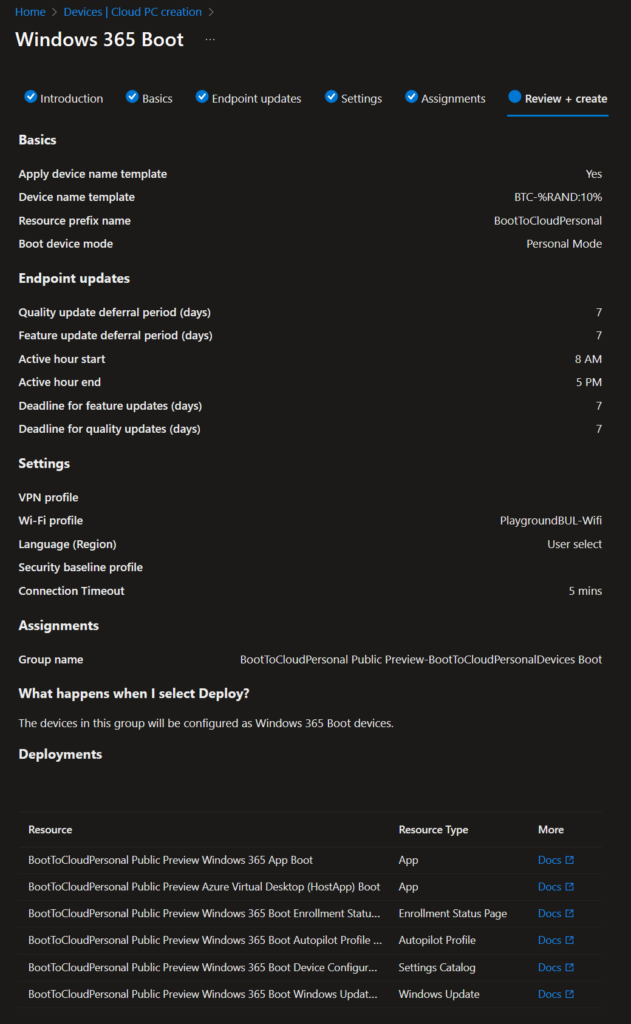
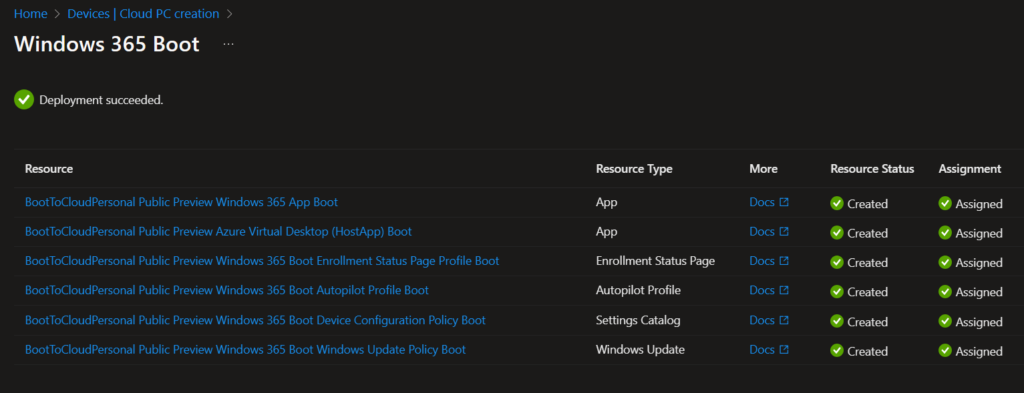
Last step again, if everything went smoothly, we can add our personal boot client to our new group and are finished with the Intune part.
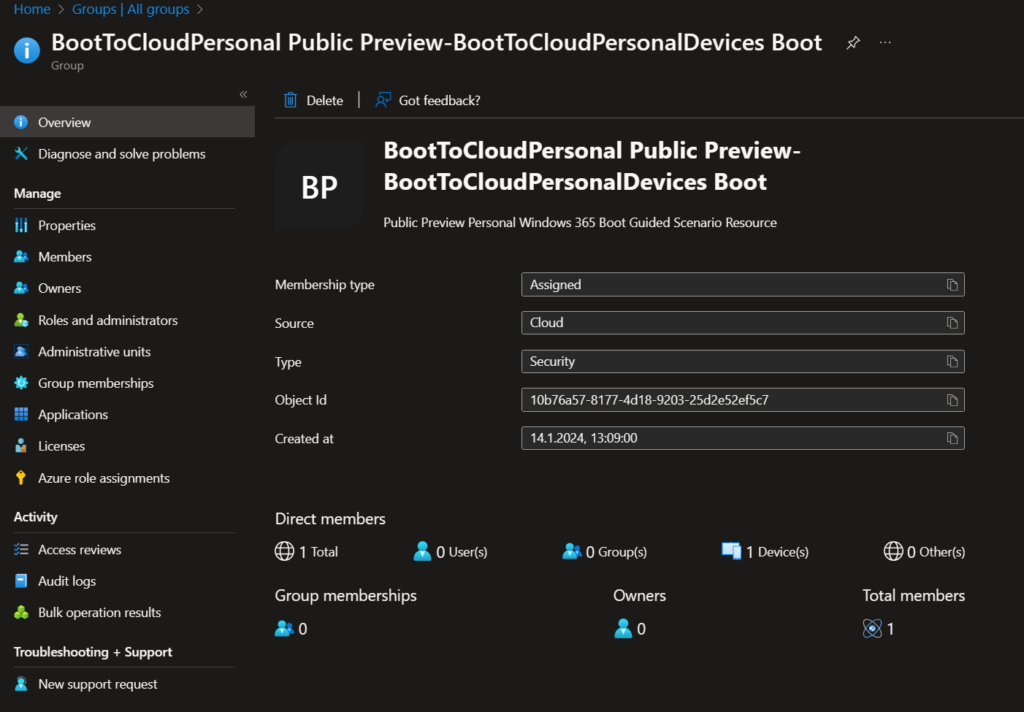
Enrollment of the Clients
The Autopilot enrollment for the clients will look the same for both scenarios. By default, it is a user driven Entra joined autopilot enrollment. If you want, you can change this for the shared scenario to a self-deploying enrollment as I showed in my last blog about Windows 365 Boot last year, but for simplicity I will use the default behavior for this demo. So we will enter our credentials in the OOBE to start the enrollment:
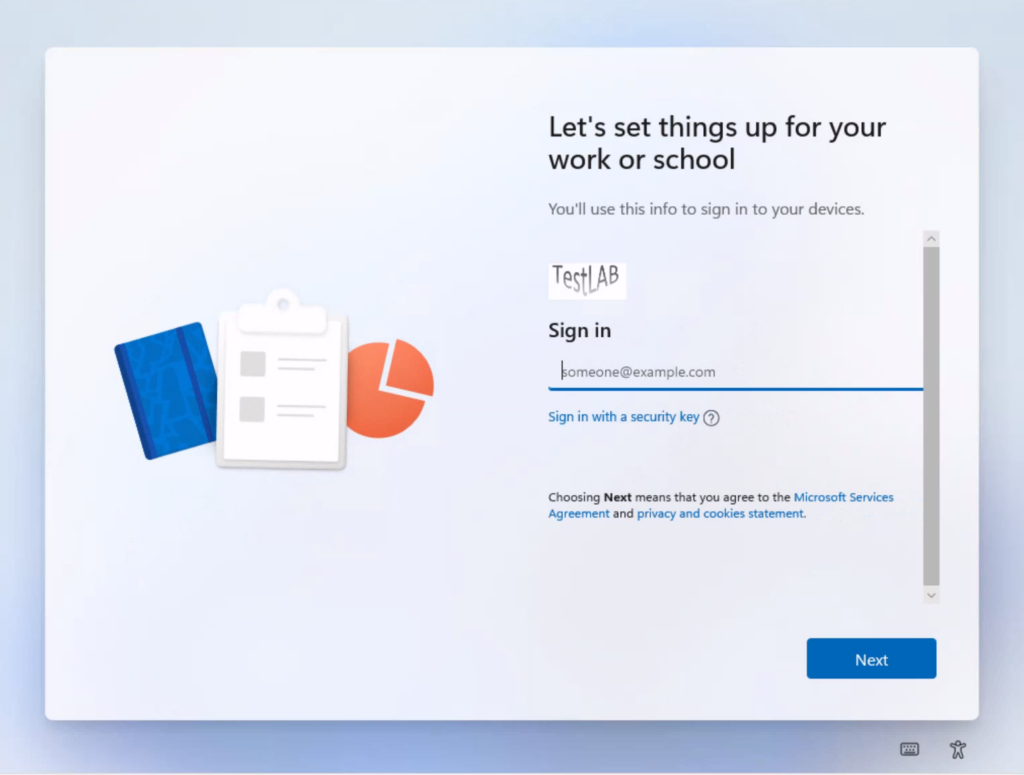
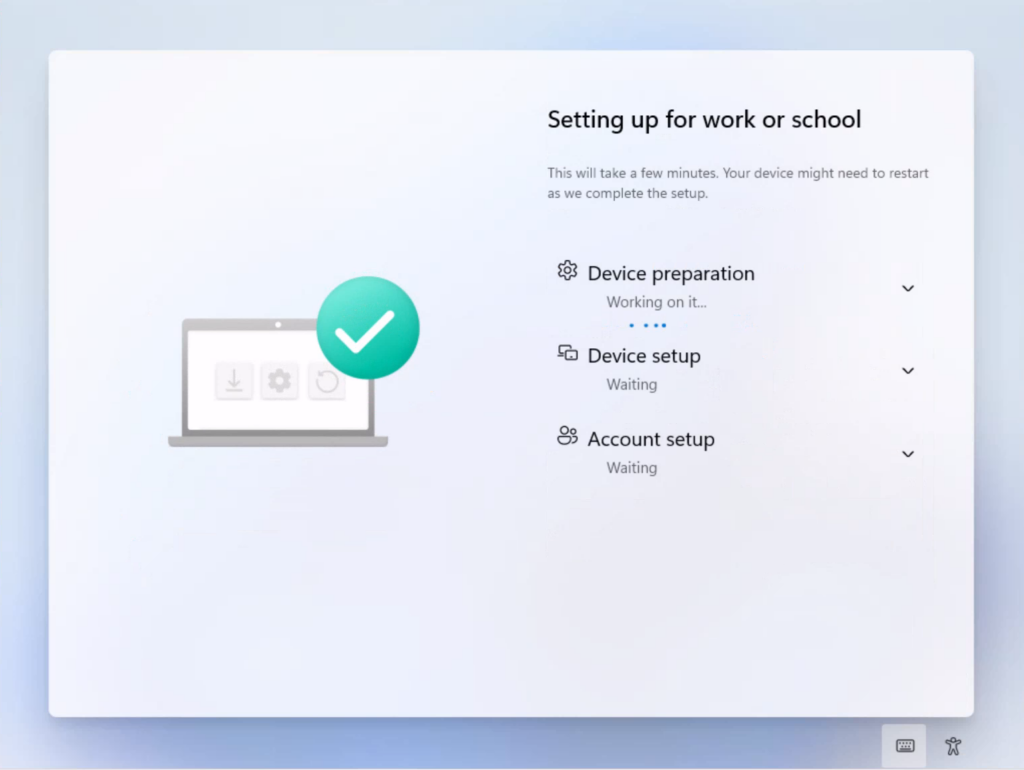
Once the device(s) are enrolled, we can see finally see the results…
Experience Shared PC Mode
Let’s start with the Shared PC Mode, rirst thing, that you may notice, is our previosly selected Background Image is already visible in the Lock screen and during connection, besides that the user experience is pretty much the same as before:
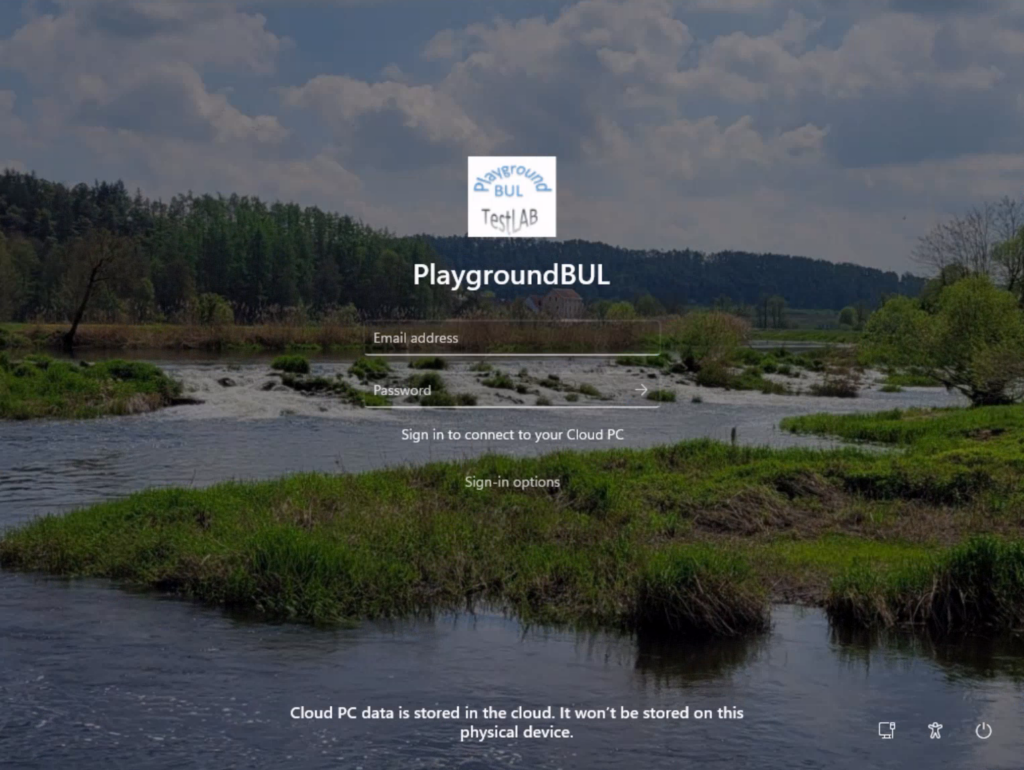
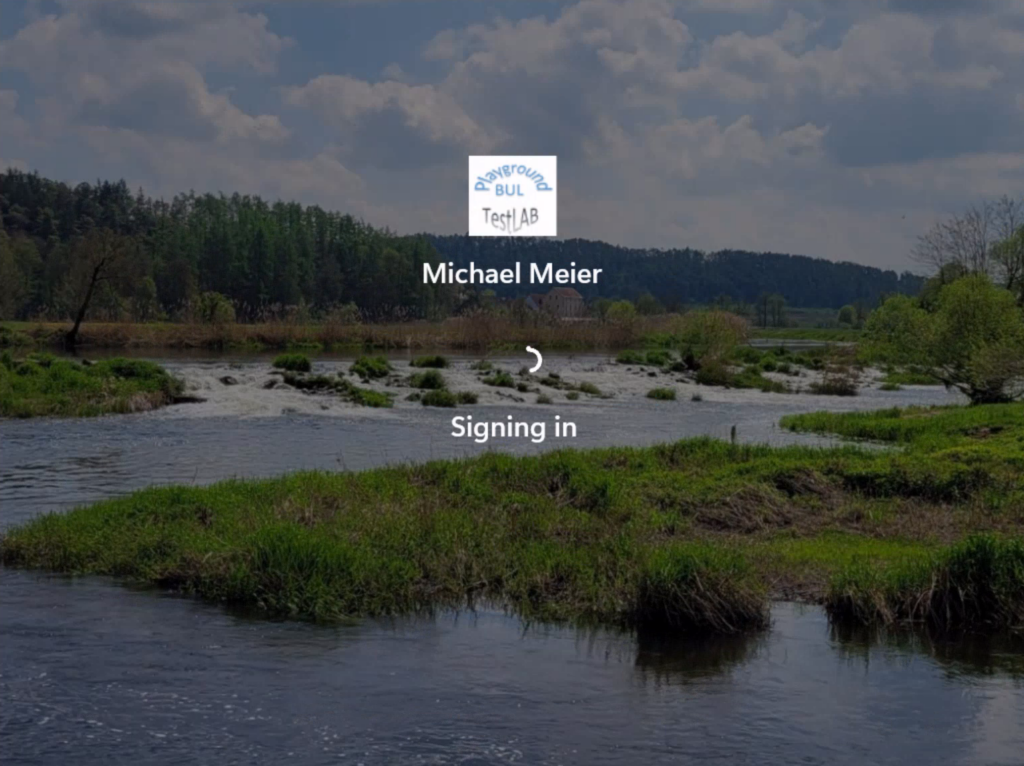
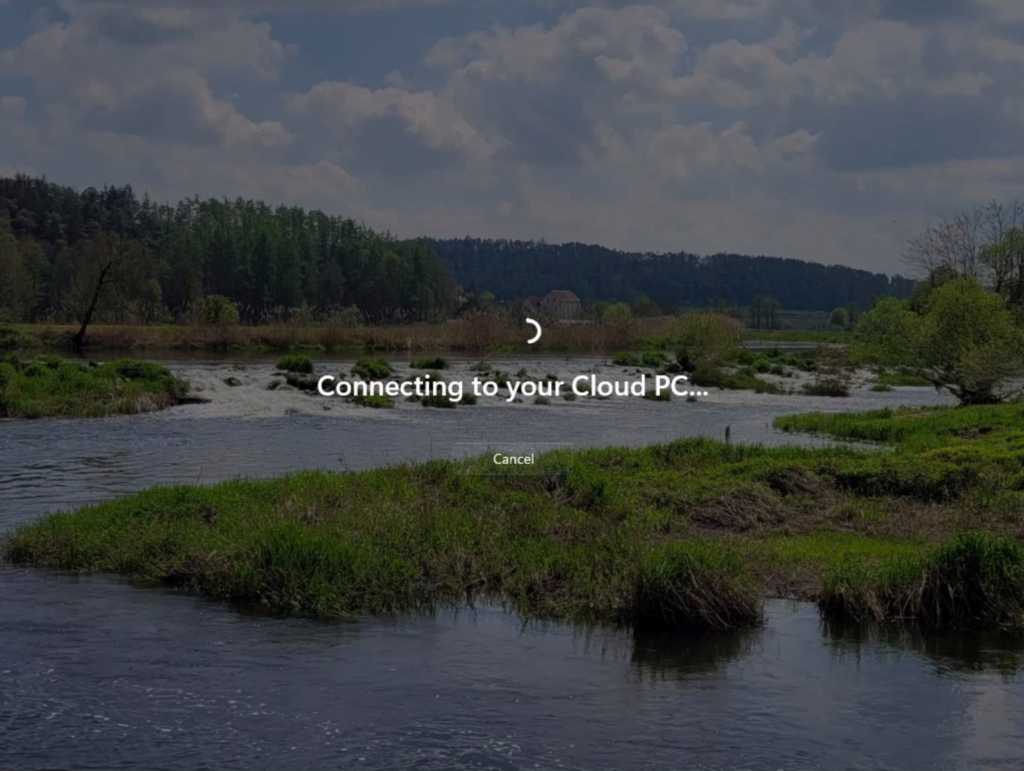
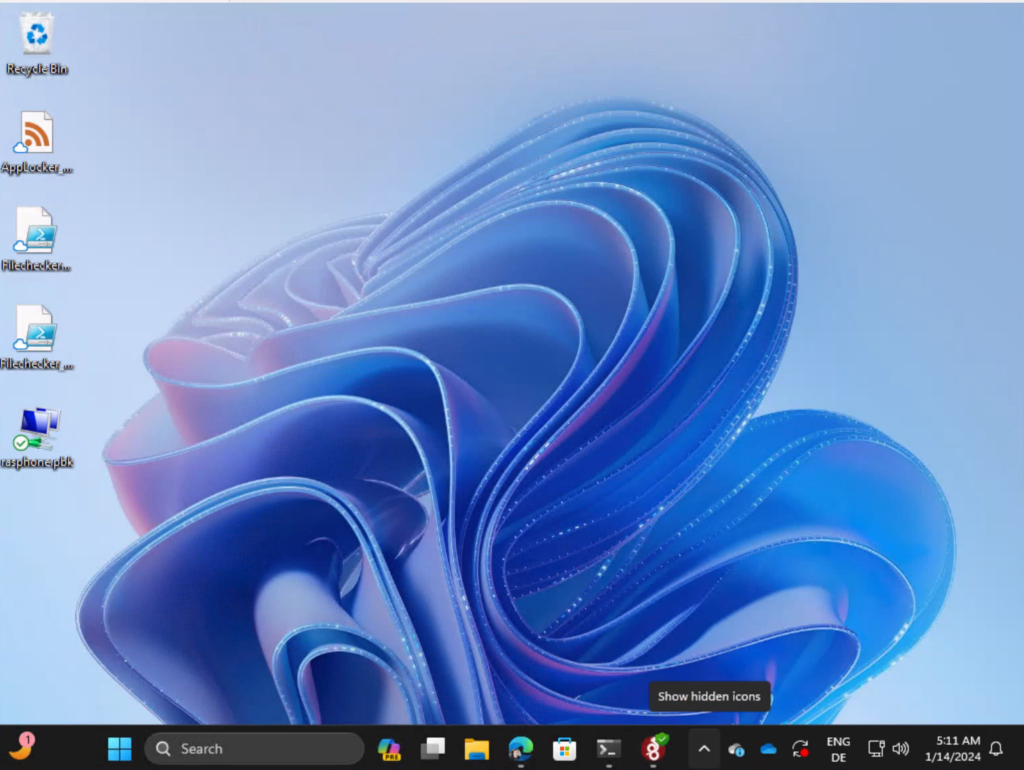
Experience Personal Mode
For the personalized mode, the first thing you will propably notice, is that it will prompt you to setup Windows Hello for Business at the first logon, this is something that was not possible with the existing Windows 365 Boot Configuration:
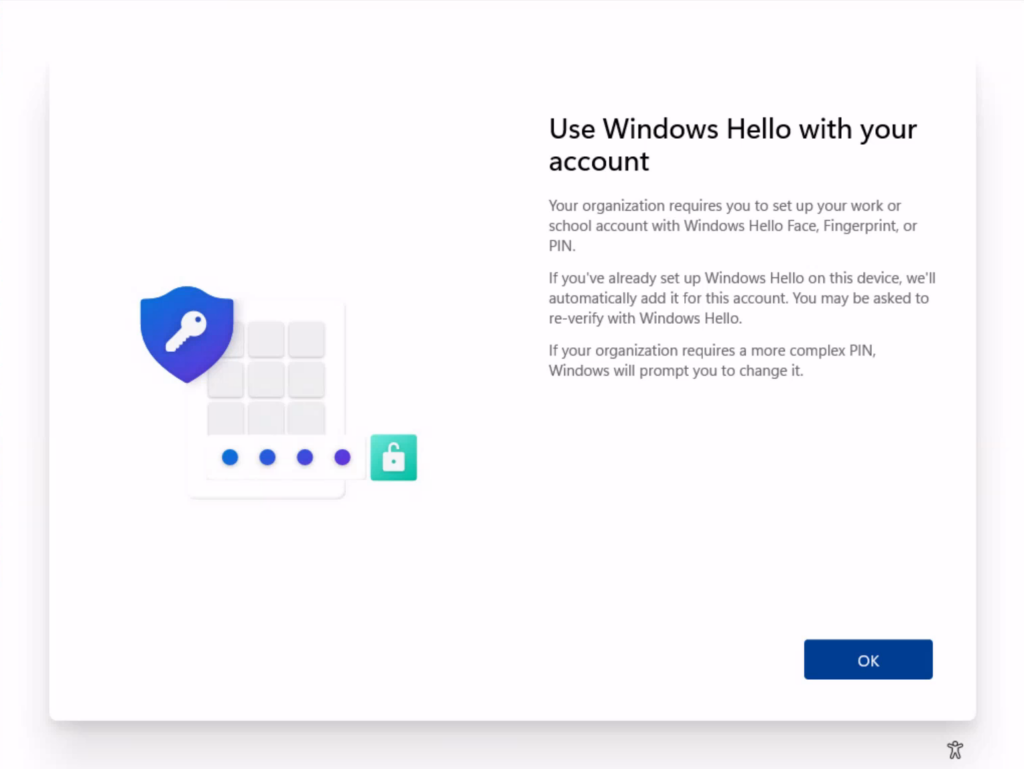
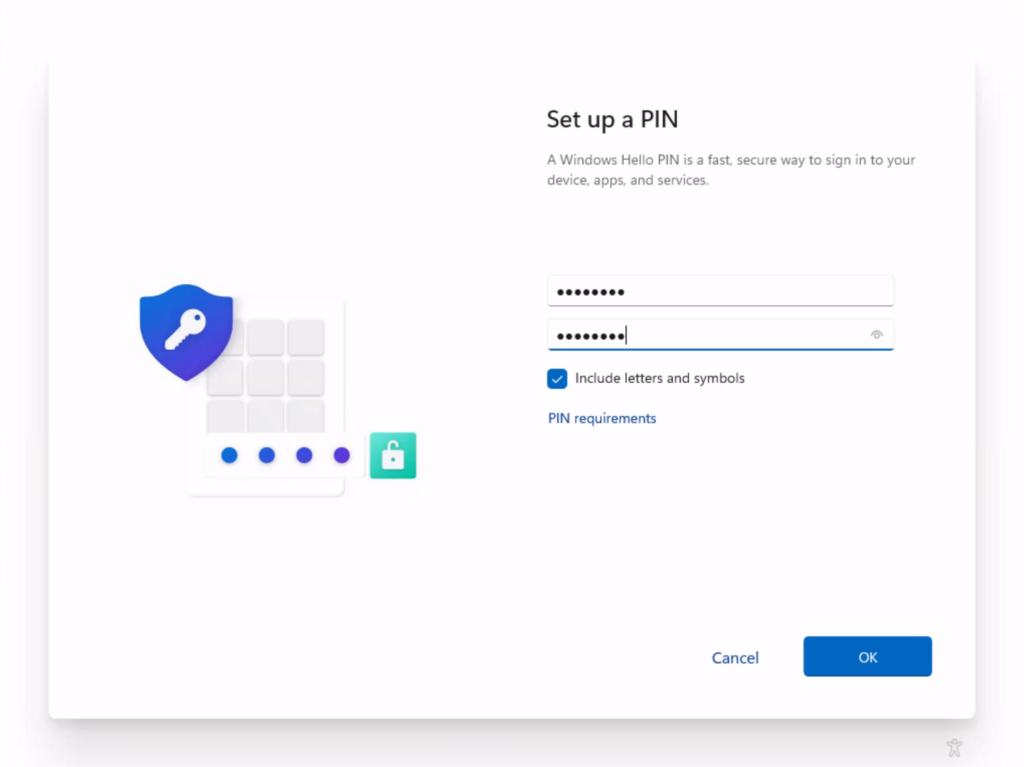
For the user is feels just like a local pc, once logged on, you can see the connection to the CloudPC happen:
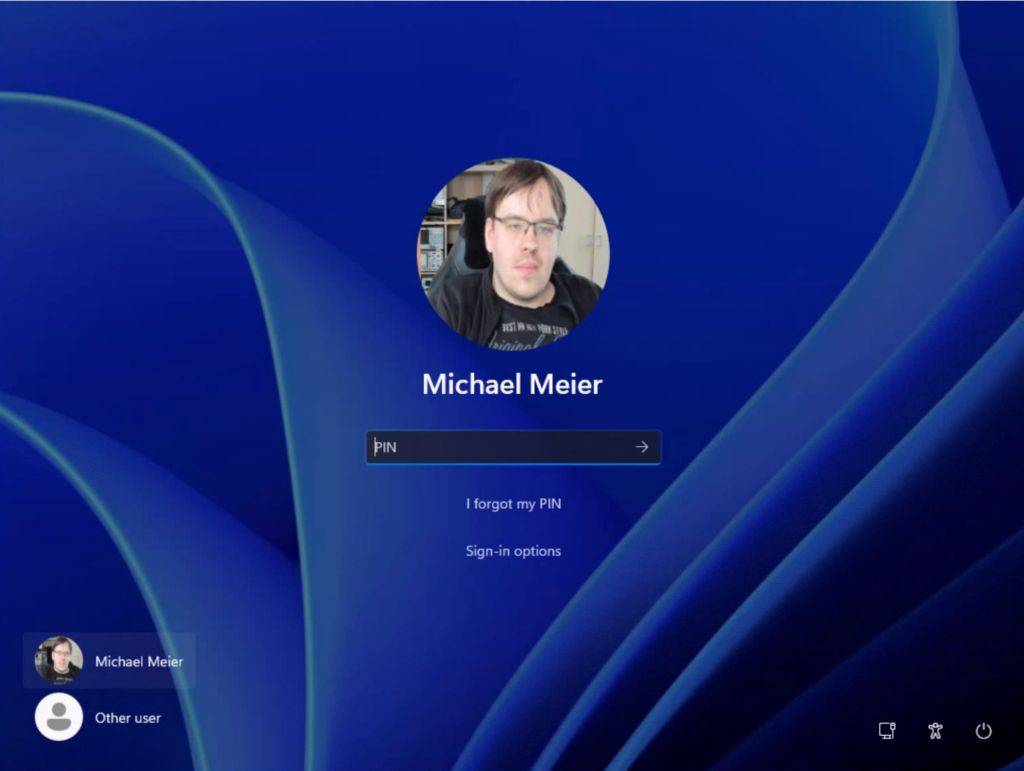
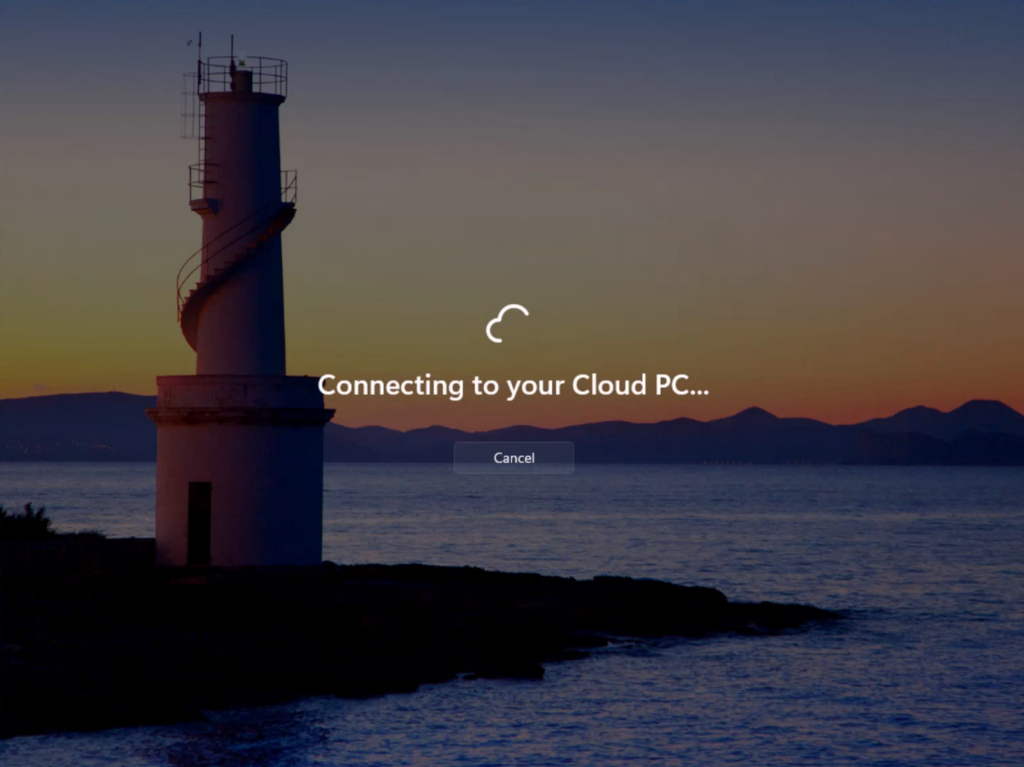
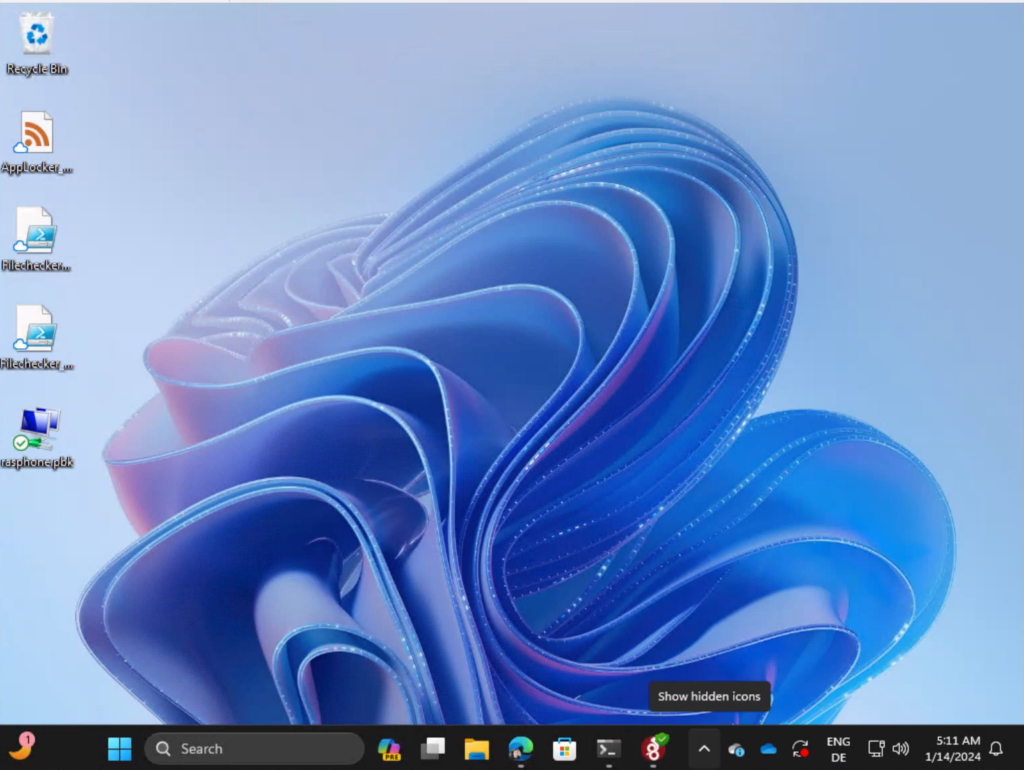
Conclusion
In my opinion, the new personalization settings for shared mode can help with the acceptance especially in frontline worker scenarios, where every terminal should look the same and match a company branding. The new personalized mode can be a cool way to use lighter and slower devices with longer battery capacity and sill have the full performance that you would expect from your Cloud PC.
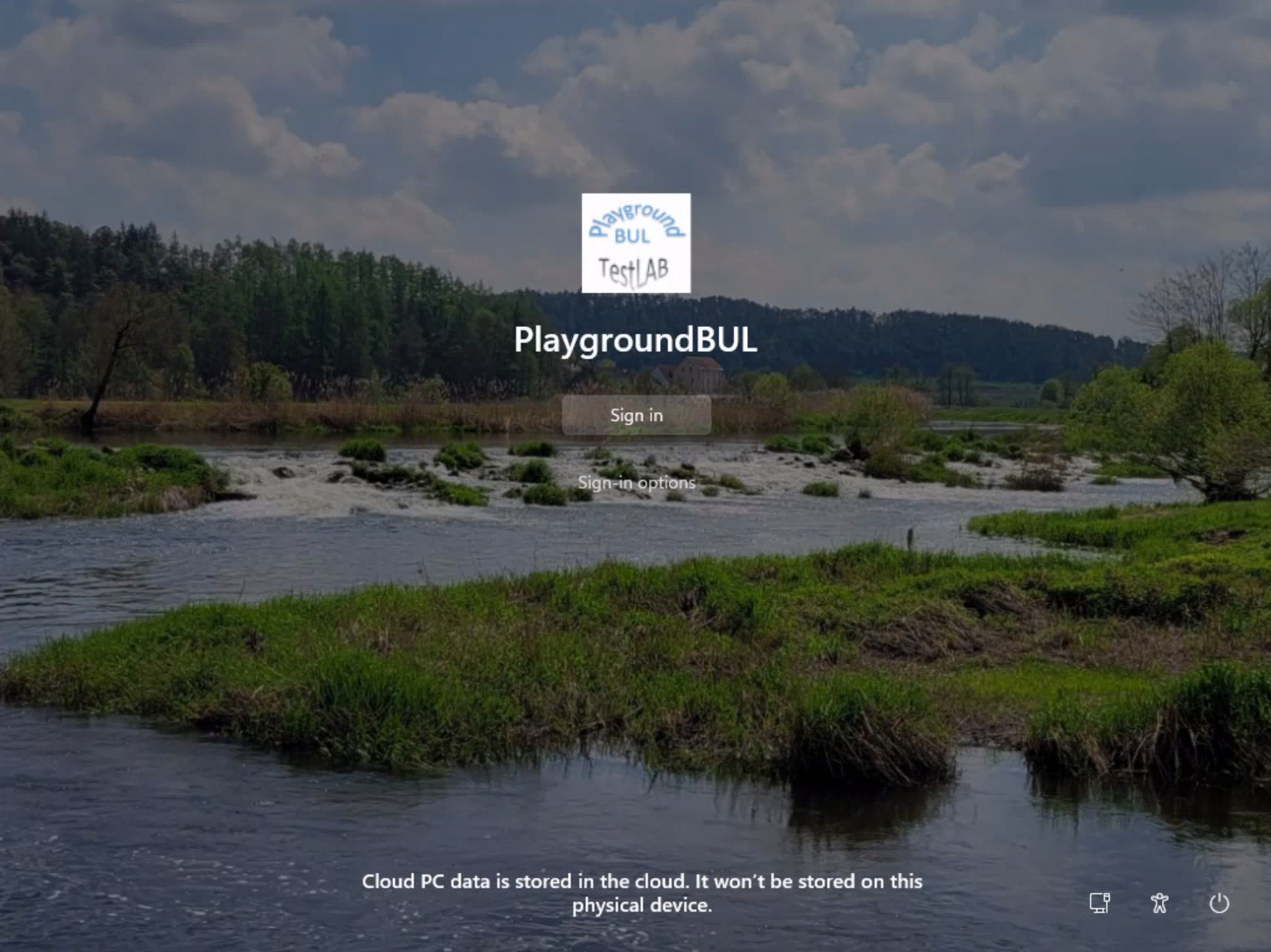
Leave a Reply