In the final Part 3 of the Reporting Series, I will show you a sample Power Bi Report, that uses the collected Data from Part 1 and 2. We will start by importing the Template File, that I uploaded to my GitHub: Scripts/Inventory Report.pbit at main · mmeierm/Scripts · GitHub
At the first Import, you will be asked for the Key for the Cosmos DB, this request, you can simply cancel is, since we need to change the URL to your CosmosDB. You can do this by opening the PowerQuery Editor:
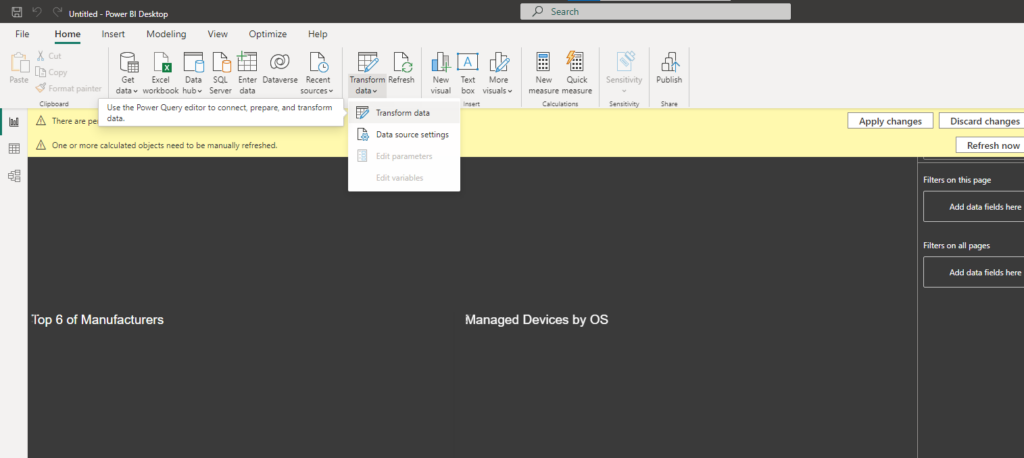
In the PowerQuery Editor, select the “Source” for each Table / Collection
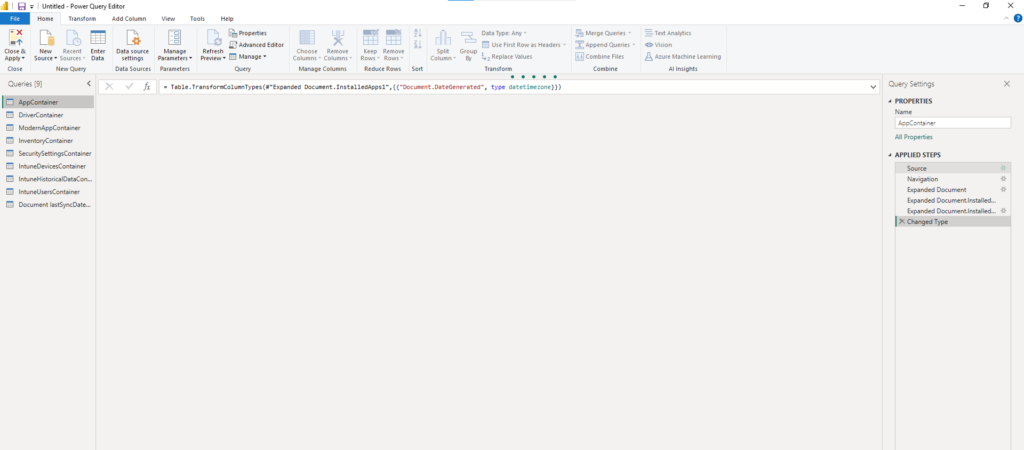
And edit the URL and the Database Name to the ones you selected in Part 1
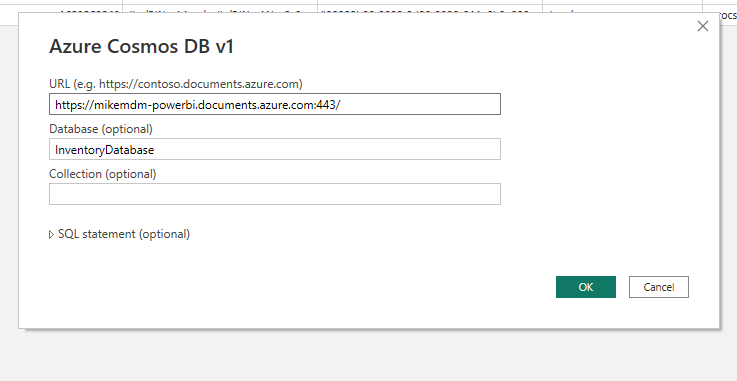
After that you will be asked for the Read only Key of your Cosmos DB. Once you have changed all Table Sources to your needed values, you should see the Overview Page of the Report
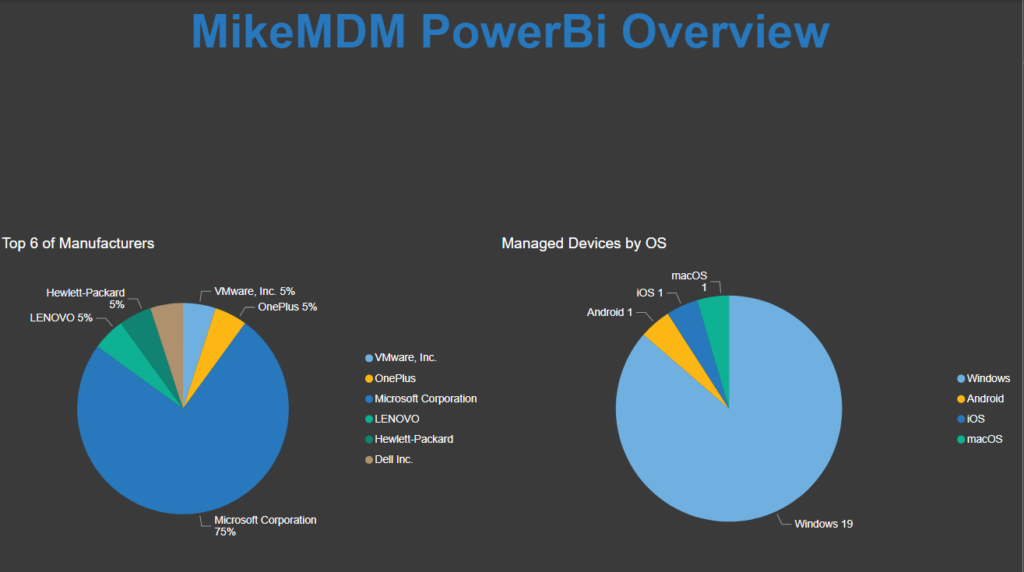
I have added Dashboards for each OS Type (Windows / MacOS / iOS / Android)
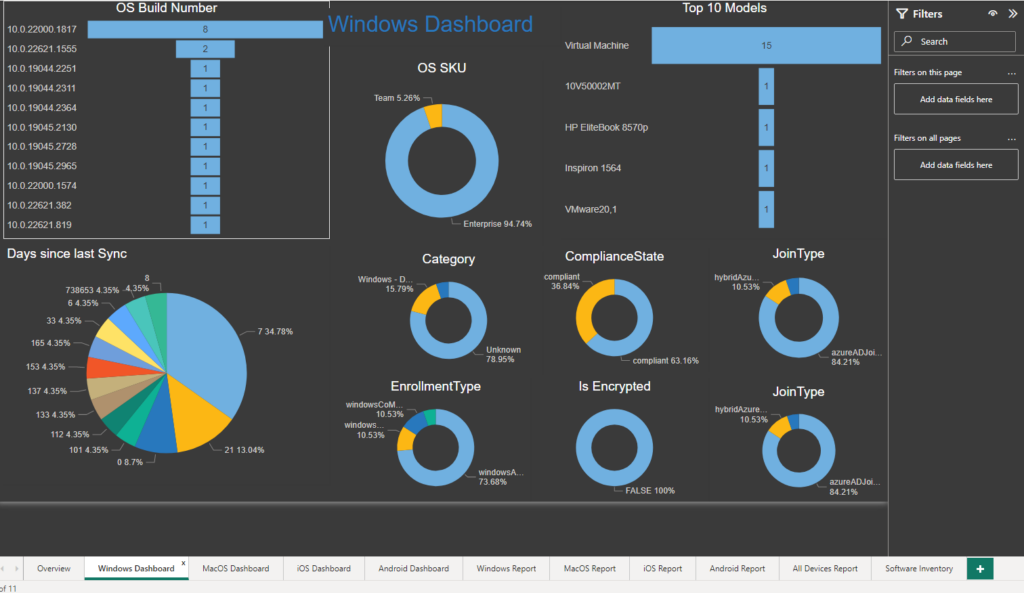
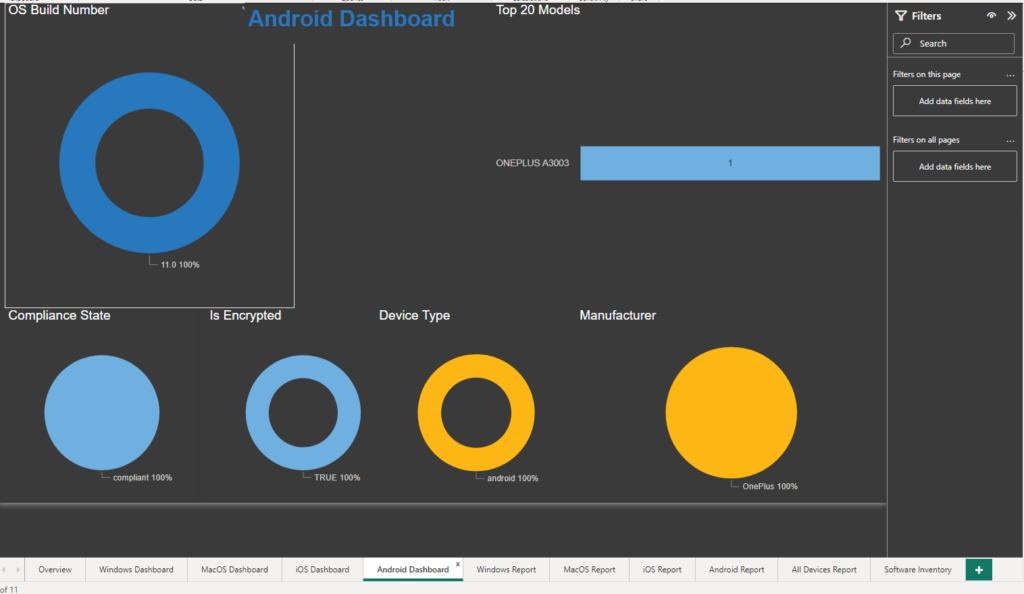
Also i added a Report page per OS Type to have a nice overview:
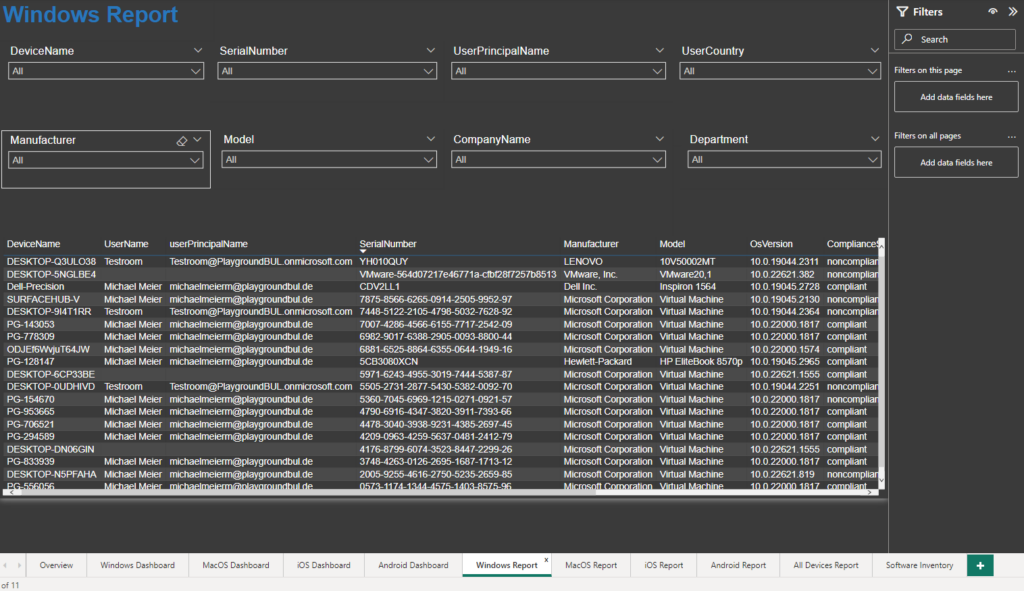
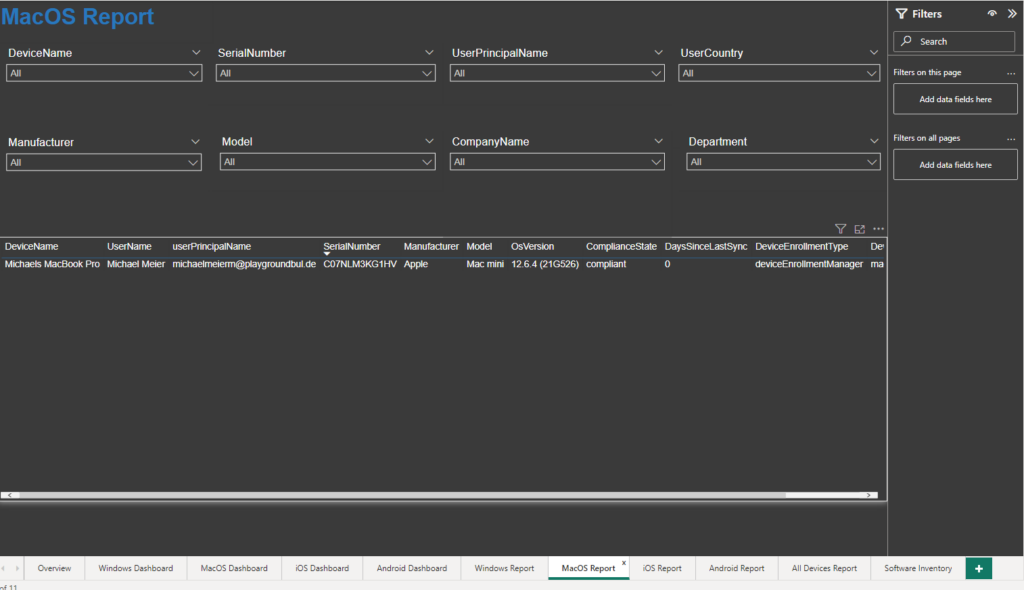
Also there is a “All Devices” Report, that should contain all Intune Devices
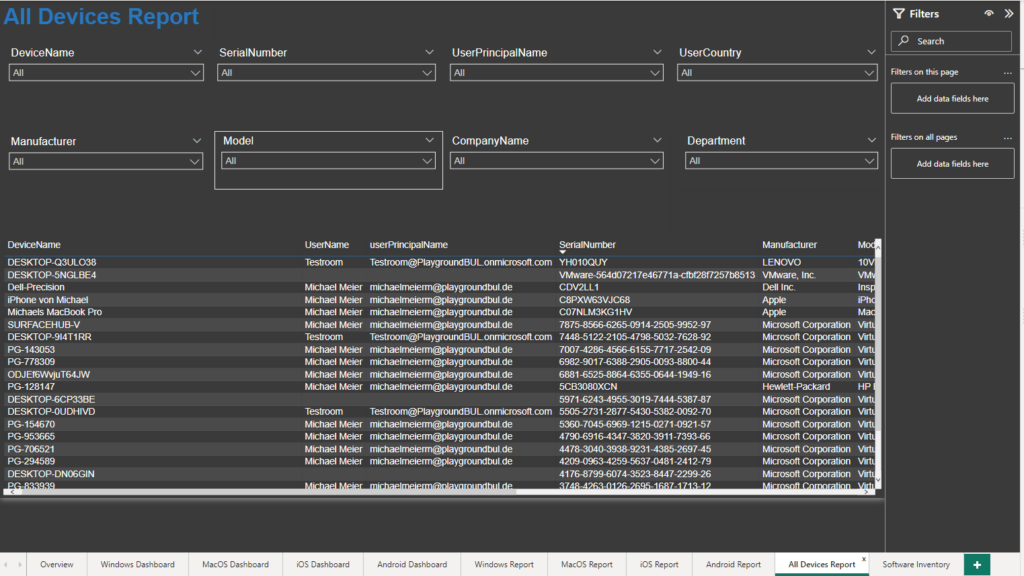
Last but not least I have added a Software Inventory Page, that uses the Collected Inventory directly from the clients
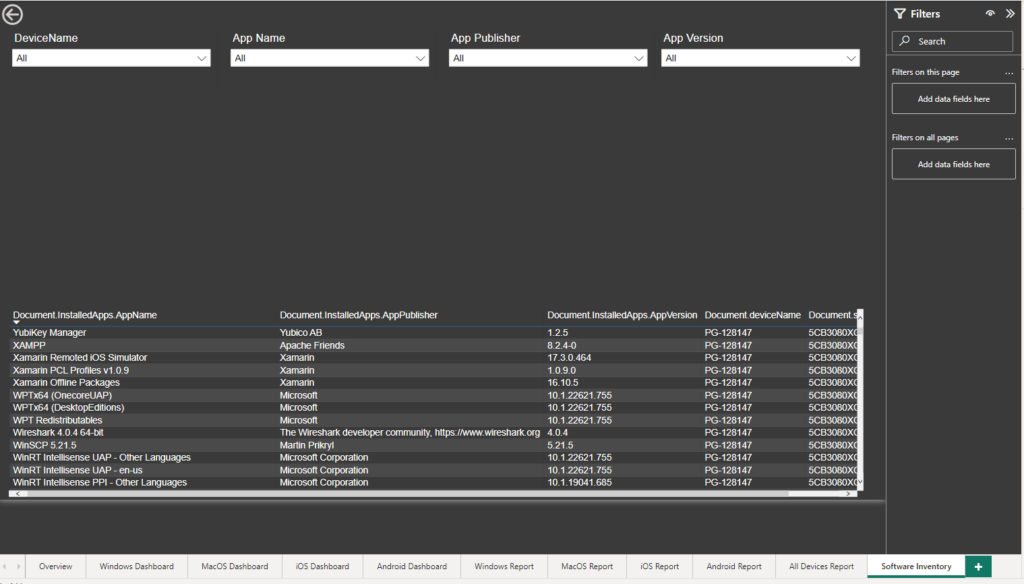
A few last words for today, this Report does by far not use all collected data and should be seen as a template or inspiration of what is easily possible with the collected data in combination to the Intune Data. Feel free to modify the Report for your own needs and enjoy the nice Reports in Power Bi.
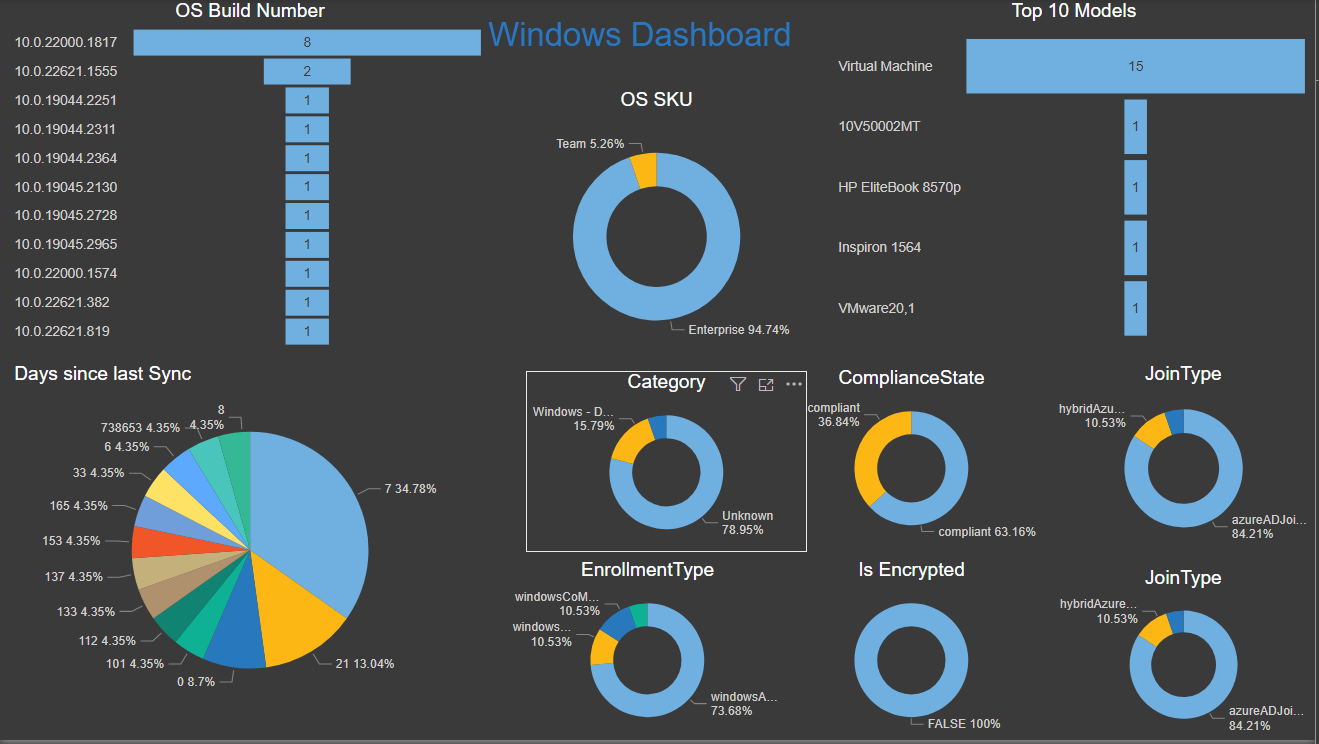
Leave a Reply