Today I want to talk about Windows 365 Switch, which is now available as public preview to Windows Insiders. With Windows 365 Switch you can access your CloudPC just like a second Desktop in Task View. Let’s start with the Prerequisites to start testing and I will go over, how it looks and my personal conclusion.
Prerequisites
- At first, obviously you need at least one Windows 365 Machine that you want to connect to.
- At the time of writing this article, both your Windows 365 CloudPC and your physical Client must be enrolled in the Windows Insider Beta or Dev Channel: https://support.microsoft.com/en-us/windows/windows-365-switch-4ea65cc3-05ff-4166-ac8b-389af27108f8
- Patience 🙂 Currently even when all prerequisites are met, it can take multiple hours until Switch is available, as there has to happen some magic in the background. So don’t worry if you can’t see the option immediately, it will appear soon.
How to enable Switch
As written in the Prerequisites, we need to start with enrolling the CloudPC and the client into Windows Insider. I will not go into detail here, for my CloudPC I had already created a Windows Update Ring for the Dev Channel a while ago, so I just had to assign it to my Machine. For this demo my physical client is not an Company owned but a Personal Device, so enrolling into Insider was possible via Settings App.
Once we have out physical Client enrolled, we can start by installing the Windows 365 App from the Store. (I you use a managed device, you can obviously also assign it via Intune)
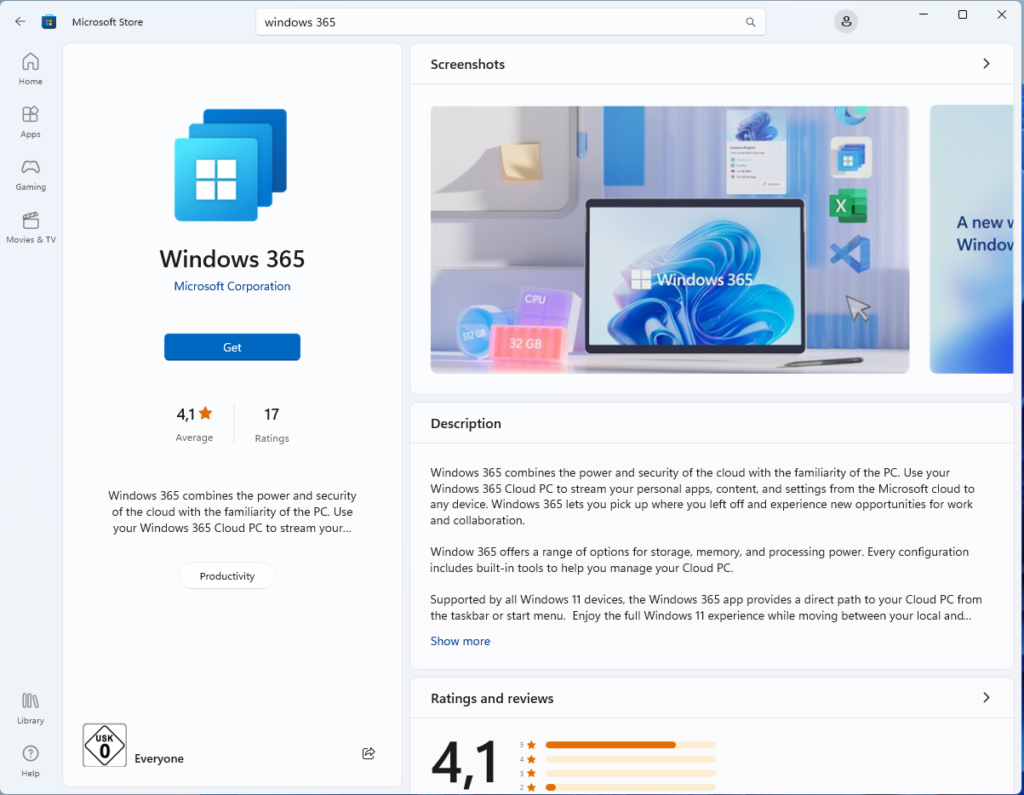
Since I use an unmanaged device, I was asked for my credentials that I want to use to connect to the Windows 365 Service
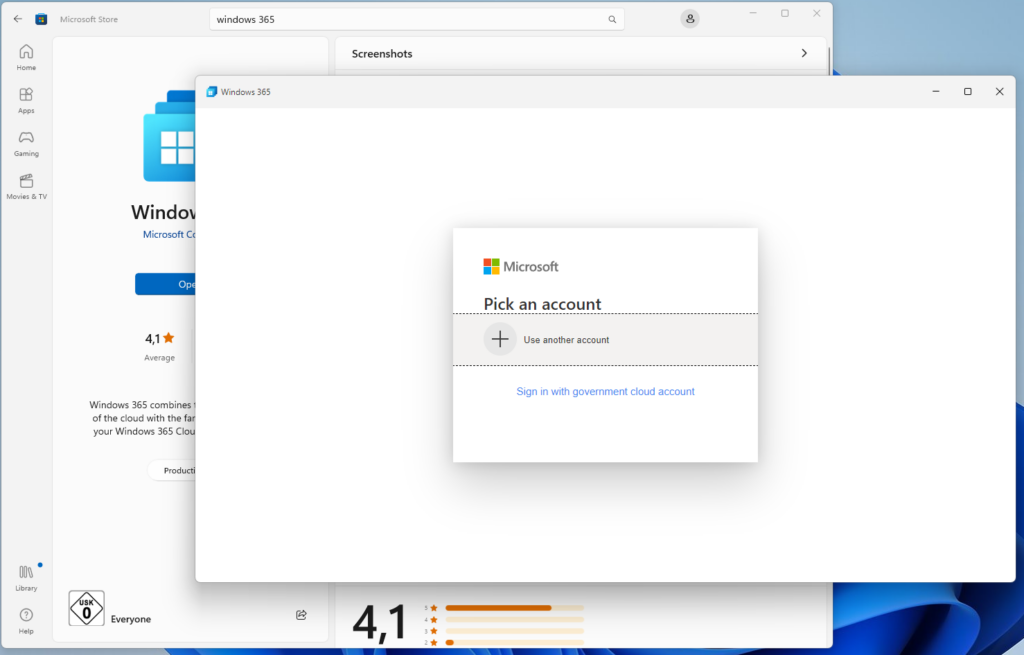
Once we are logged on, you get a nice first start screen, that shows how you can use the App.
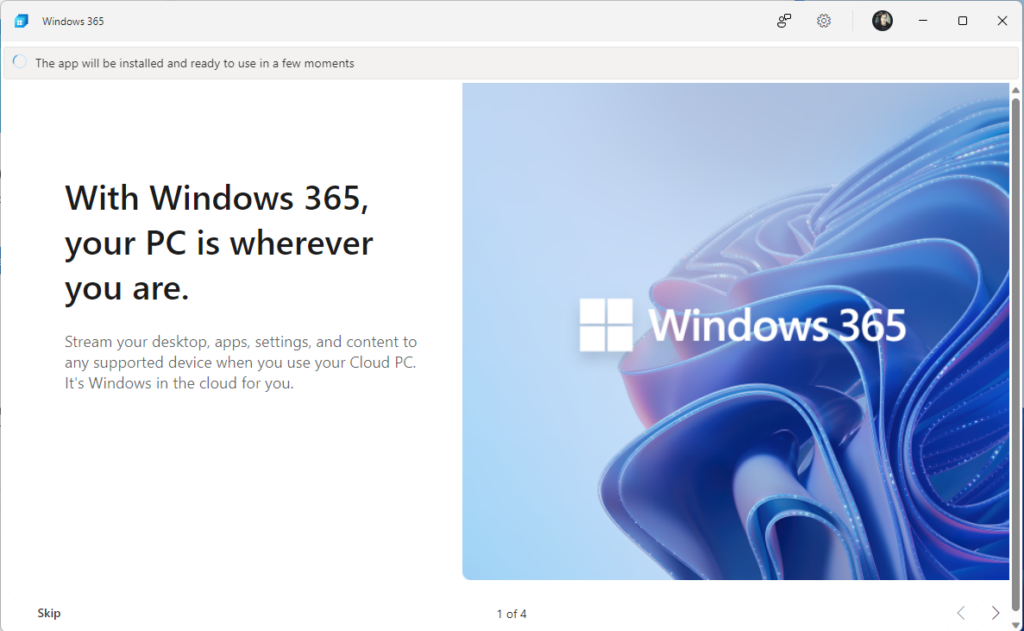
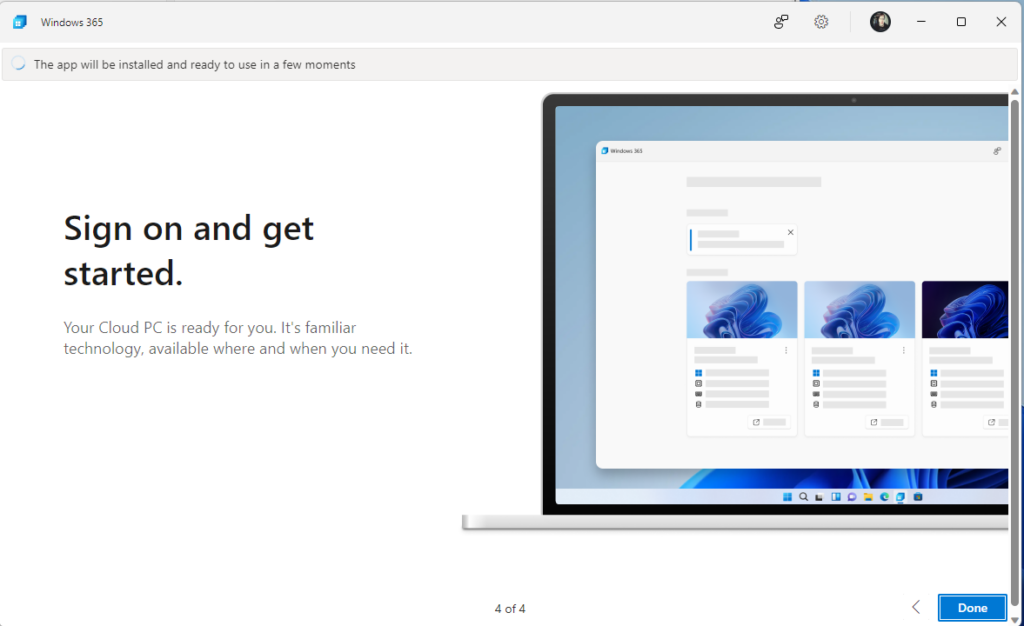
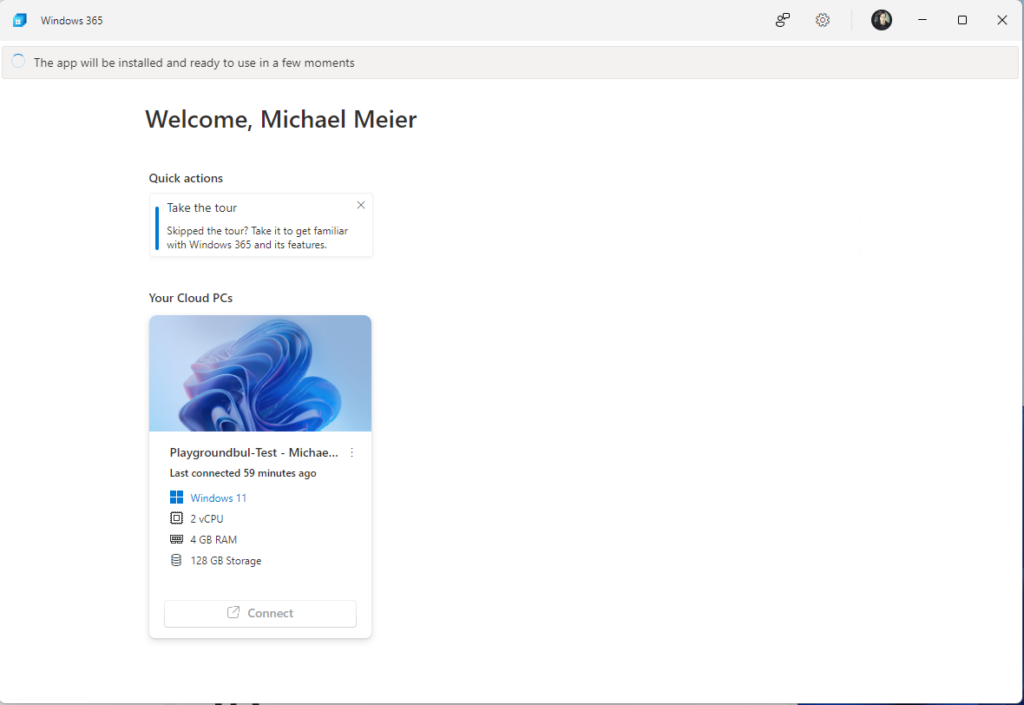
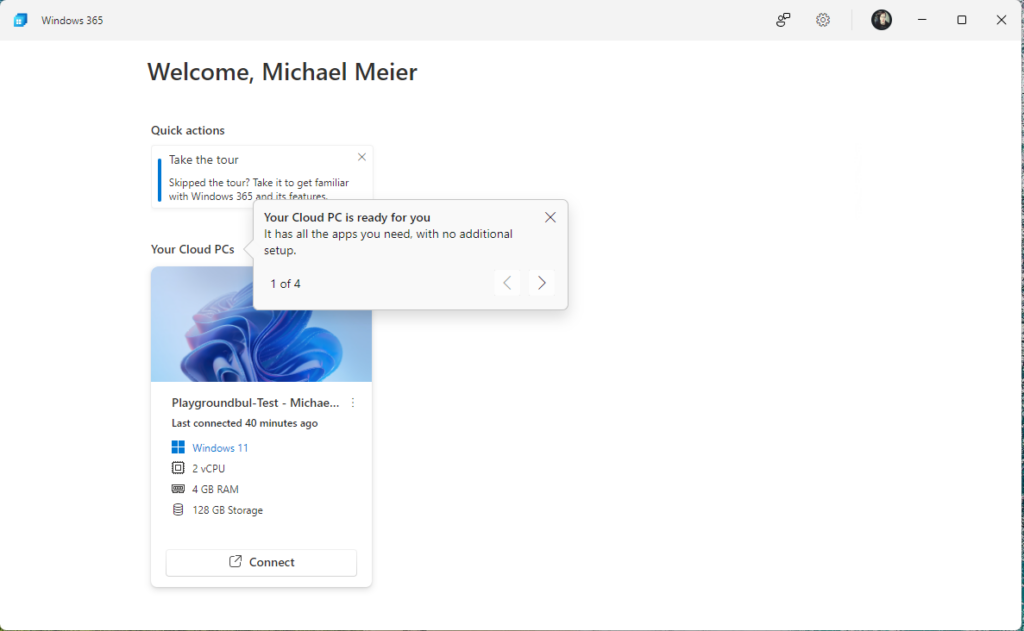
Once the App is ready, we can start waiting for the wanted button “Add to Task view” 🙂 Again currently this can take multiple hours to appear, nothing to worry.
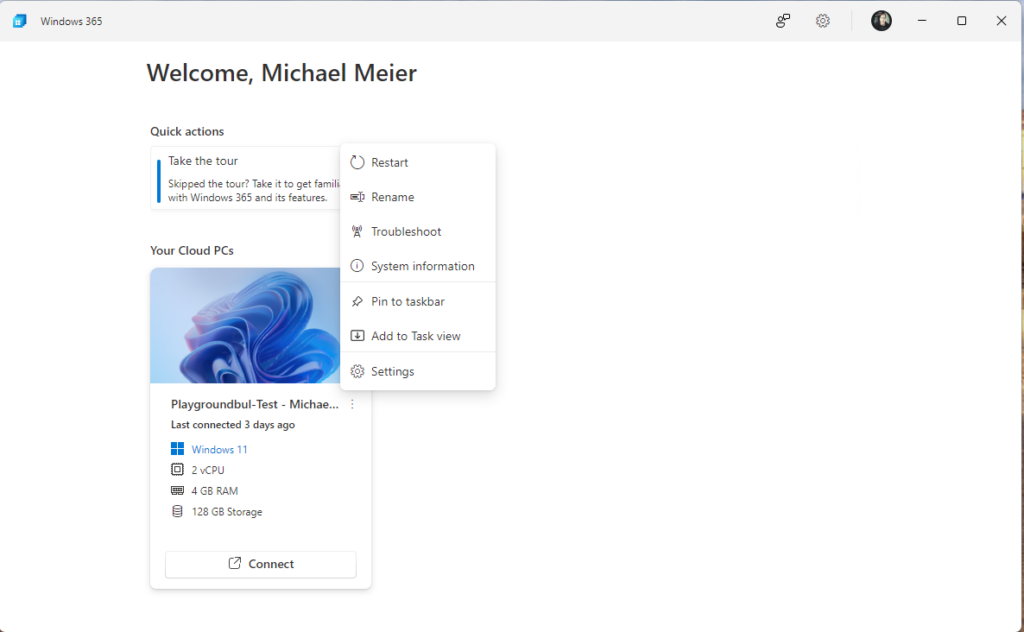
Once the button is available in the menu, we can finally enable Windows 365 Switch. There is nothing to configure on the CloudPC itself, as long as it is enrolled in Insider Beta / Dev, it will simply work.
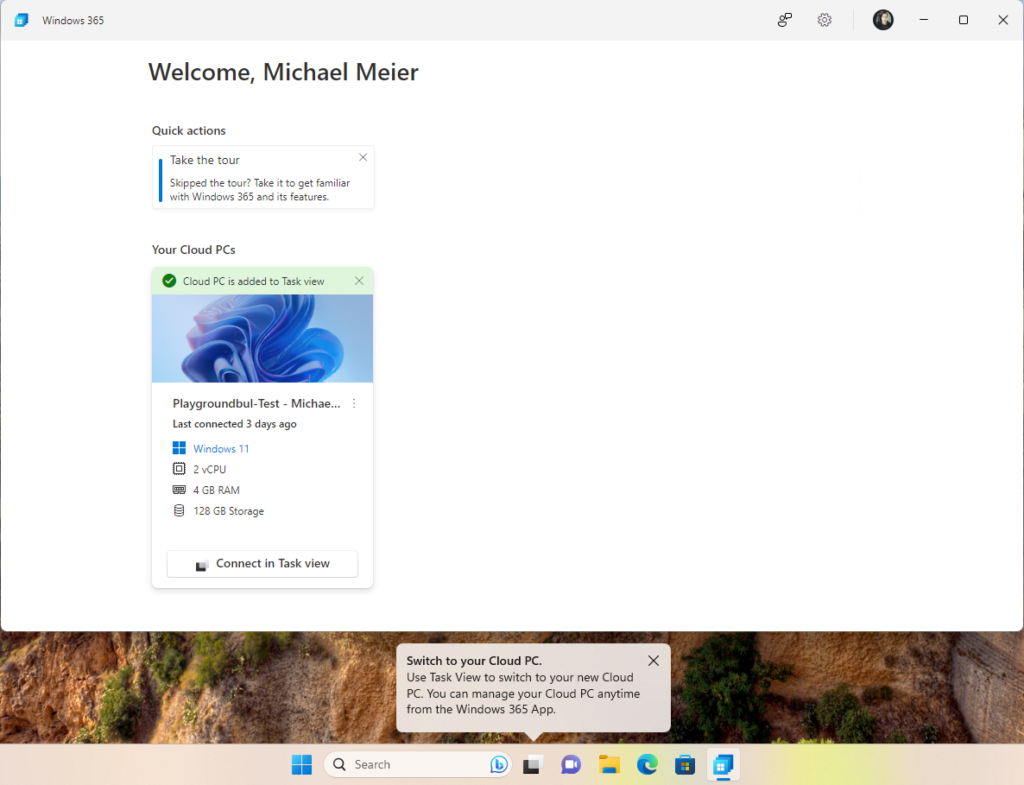
To connect to the CloudPC, we can now simply select the CloudPC from the Task View:
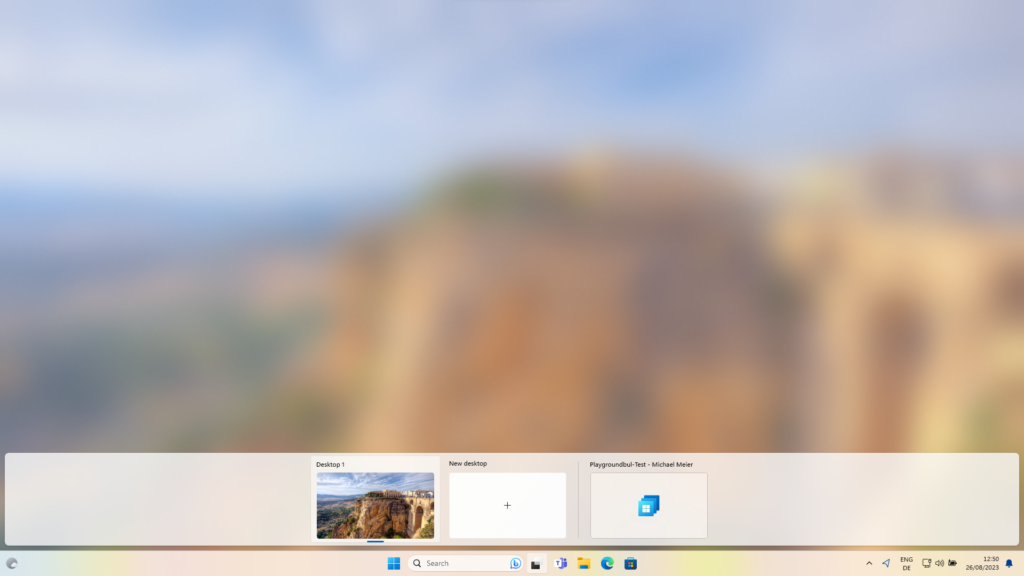
At the first time of connecting, it will take some time to establish the connection, which is displayed in a nice window, which also allows us to wait for the connection on the local PC:
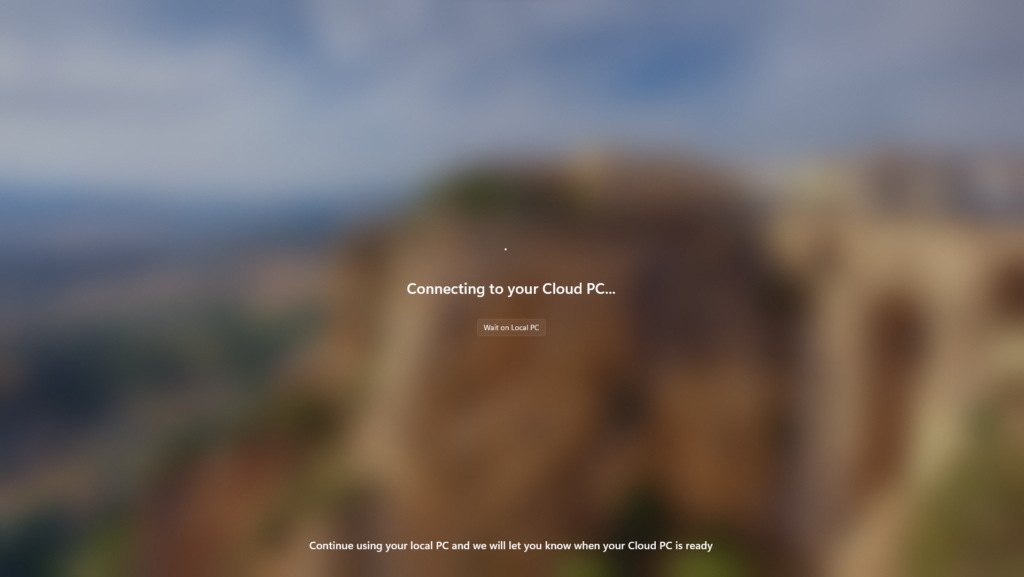
Once we are connected, we are on our CloudPC where we can do our work and switch between Local Desktop and Cloud PC by simply selecting the wanted Client from Task View:
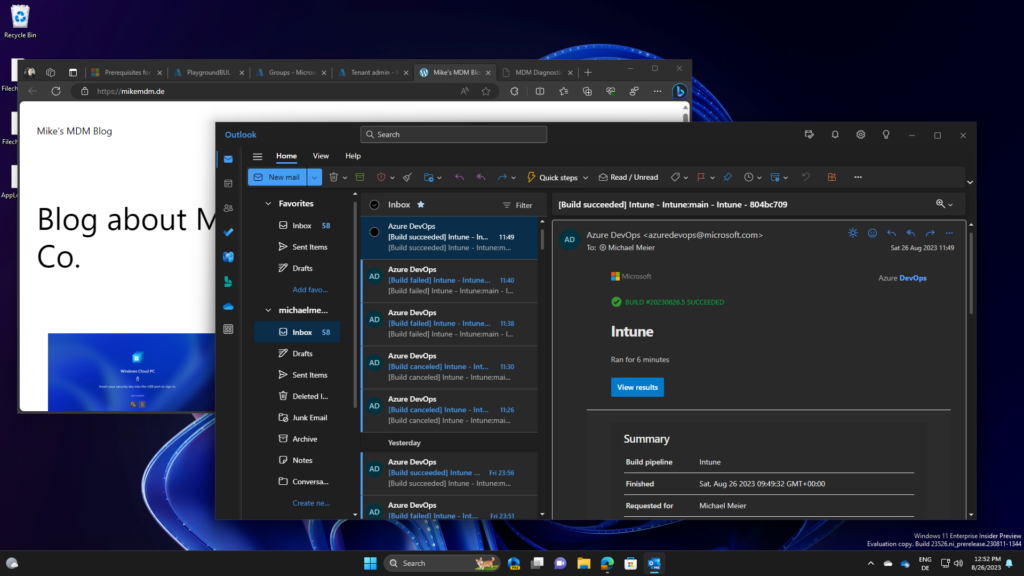
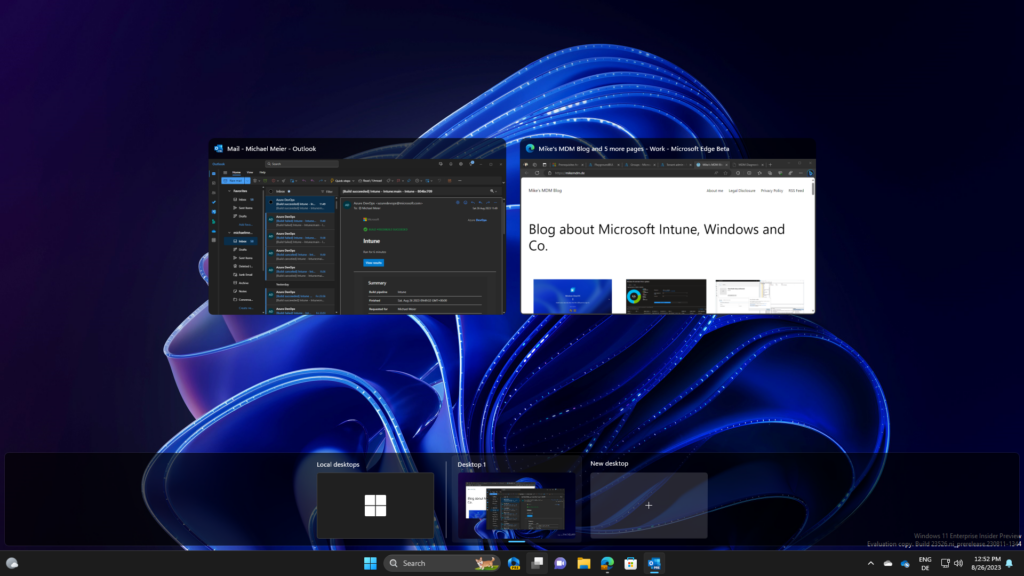
End User Experience Demo
I also created a real short video to show how it will look like to the end user switching between his personal desktop and his work CloudPC.
Conclusion
Personally, I can see two important use cases for this feature. The first big one is, accessing your corporate Apps from a personal device. With Windows 365 Switch we can get an experience just like from an Android Work Profile enabled Smartphone, where we can switch between personal and corporate apps by swiping in the launcher.
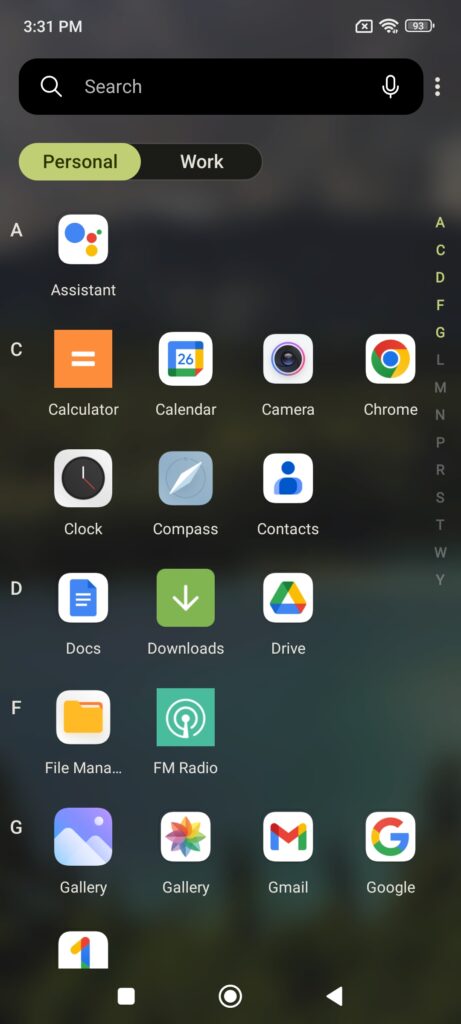
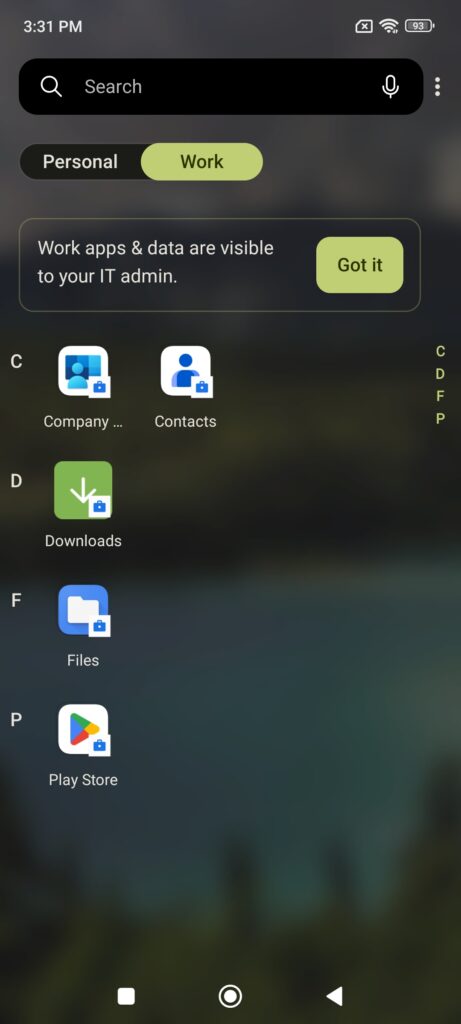
The second use case in my opinion could be, using low end corporate owned managed devices and access the CloudPC to do the work that needs more power, like big PowerBI Queries or compiling software.
But you may ask, we could just use AVD or Citrix DaaS or VMWare Horizon to do these things as well, and you are correct, but the seamless integration of Windows 365 Switch into your Windows 11 client, makes it so much nicer for me, especially considering the announced offline mode.
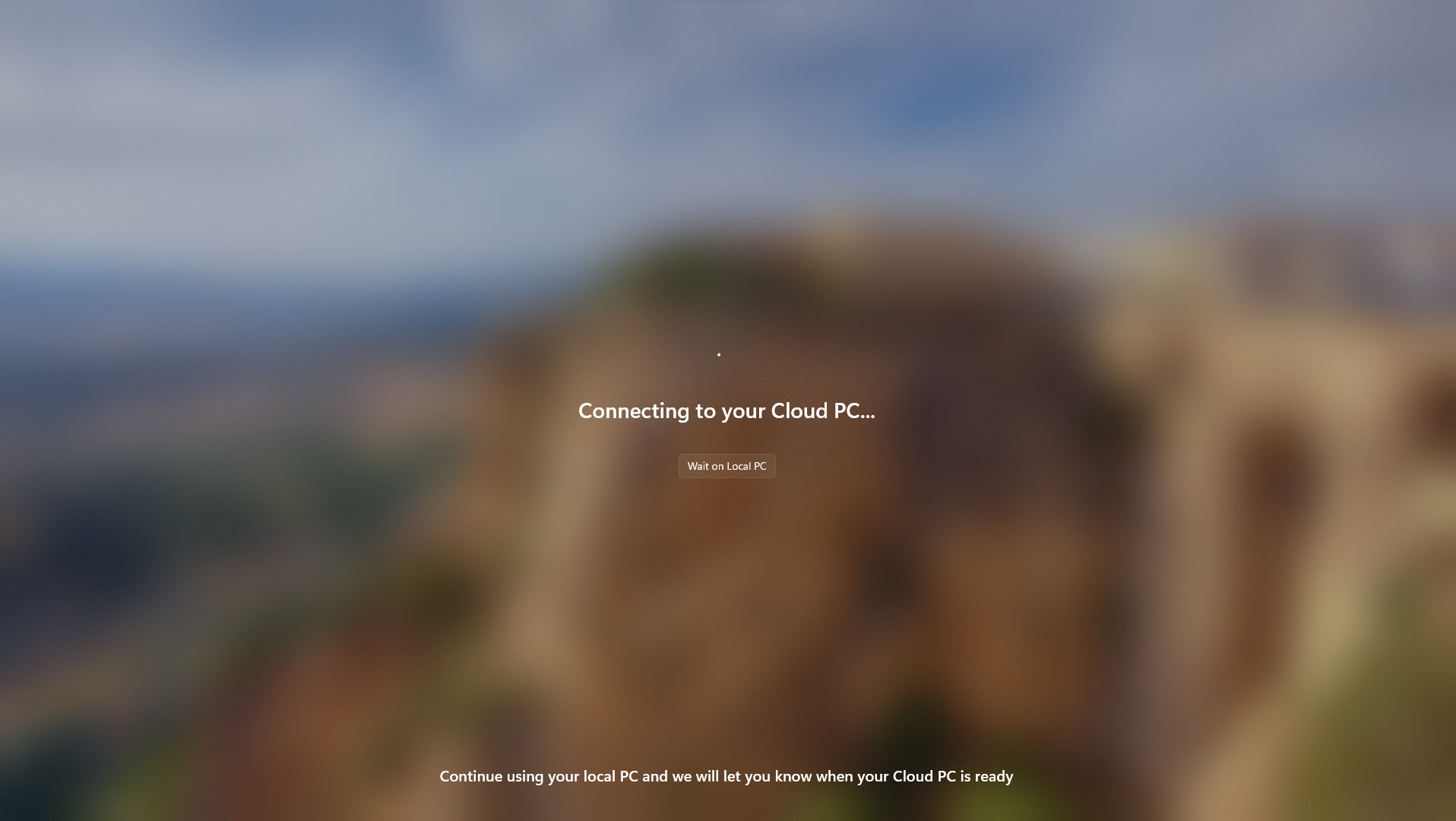
Leave a Reply